You may be tracking working hours or planning out your next deadline and using Excel for it. So, how to add time in Excel? Calculating time in Excel can sometimes become messy. So, we will give you best 5 tips here to teach Excel time adding. This option can become your everyday formula in case you are working in HR or accounting department. Or even you are student and learning basic Excel formulas.
Table of Contents
How to add time in excel?
Converting Excel cells to days, hours, minutes and even seconds can is actually easy once you learn it. It starts with selecting the cells in the column. After that, you will use Alt + Enter because it opens up a dialogue box along. In there, you can enter your formulas and then just hit OK.
It’s good to remember that there is also a way to convert the selected cells by clicking the tab in the top right of the input field. This conversion helps change any non-standard values into standard formats first.
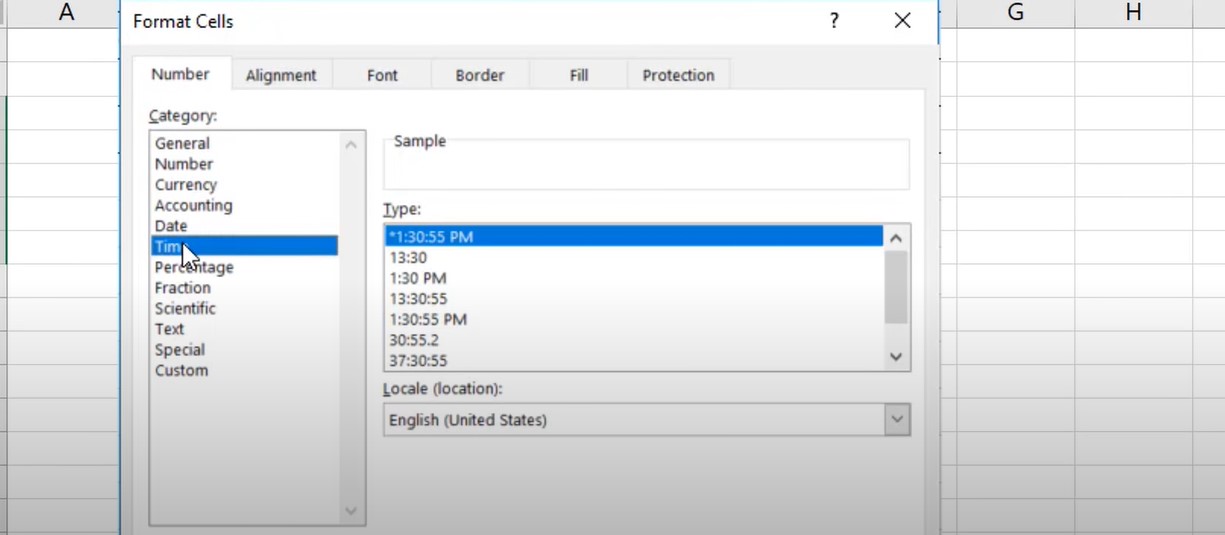
Subtract Time from an Excel Column
With manual method, it is easy to find and create time entries. But it can be a hard task for new learners when they want to add time in excel. With VLOOKUP function, you can easily find the hours available in Excel from a different sheet and subtract the time from your sheet.
You can find other common time converting calculations if you can adjust a few settings. This method will offer you a lot of flexibility tough.
Add or subtract time
Excel stores time data in the 80 format or decimal format. If you want to find the difference between two dates in Excel, adding time from one cell to another will work.
The formula to find the difference between two dates in Excel is =MAX(D8, D9). But you should also note one issue. Here, you must apply the MAX function to the date time to extract only the date portion. Here time formula will not work. But you can widen it to other cells and see the date difference automatically.
Add or Subtract Weeks, Months or Years to an Excel Column: Insert the current date and time in a cell
You can click on the formulas and choose a date range to make changes when add or subtract time. But it is also possible to copy and paste the formula into the other selected cells. So, you can change those cells based on date range for the target cells.
Formula for adding time: How to Calculate time in Excel
For instance, you can change a month or date value from one cell to another. You can do it by changing the cell to the target.
You can also use decimal place values such as 27.5 weeks (decimal formula is =D6-D7+D1). Then, you will double-click on a range of cells. Another way is using the Excel Workbook Wizard. This will help you test your changes against real-life data. And good part is, you won’t be stuck in a test environment.
What to know before adding or subtracting time
If you want to add minutes to an Excel spreadsheet, you can use the TIMESAFT16 cell formula. Here similarly to dates, you can find difference between 2 times. And what is good, this also works for subtracting time from dates too. If you want to now determine the difference between two dates, you should subtract weeks, months or years. You can use this formula to either multiply or divide time by a certain number.
How to insert the current date and time in a cell?
Yes these formulas work great if you have a good data. So, before using formulas, everyone should look at formats first. Because Excel recognizes time in specific formats like HH:MM:SS and if you use a different one in your country for example, you should adapt dates to this. Checking if you use 24-hour or 12-hour clock is also prevents getting errors tough.
Also, Excel does not work with negative time values like positive ones. So, if calculations could result in negative time, using a different approach or format can help.
Adding time in Excel
After creating a column in the spreadsheet, you will enter the time in Add time text box. You can also adjust the amount of time in a week, whether it is 1 day, 2 weeks, 3 months or even 1 year. The next box helps decide if you are adding or subtracting time. Here you can enter the amount you want to add or subtract in following text box.
Why is it important to always have time on the printable headers in Excel
The columns at the top of the screen include hours, minutes and seconds. It is good to know how to use these columns in Excel. And also, you can check other advanced time-changing formulas.
Examples and Suggestıons on how to subtract or add times
You are not bound to use one formula for time in Excel. Because time values can work in different methods. And it can be very confusing for a beginner to understand. These examples go in-depth into adding time to an Excel column. So below content also explains what should be included on the printed headers before subtracting time from an Excel column.
Working with Dates
Excel has some functions to help you record and manage your appointment. Such as including add or subtract time or dates. Excel compensates for a month having 31 days. So it is same as 365 days. For example, the current year has 366 days in a leap year. But all years should have 365 days.
Takeaway to add time in Excel
Before adding or subtracting time in Excel, you should edit raw data for more usability. You can add the printable headers and make the columns wider. So in this way, you will ensure to see masked data. Once the columns are wide enough, you can start adding or subtracting time in your spreadsheet. But, you should not forget if you want to print the result, you need to use the final option in DOS.

A dedicated Career Coach, Agile Trainer and certified Senior Portfolio and Project Management Professional and writer holding a bachelor’s degree in Structural Engineering and over 20 years of professional experience in Professional Development / Career Coaching, Portfolio/Program/Project Management, Construction Management, and Business Development. She is the Content Manager of ProjectCubicle.














