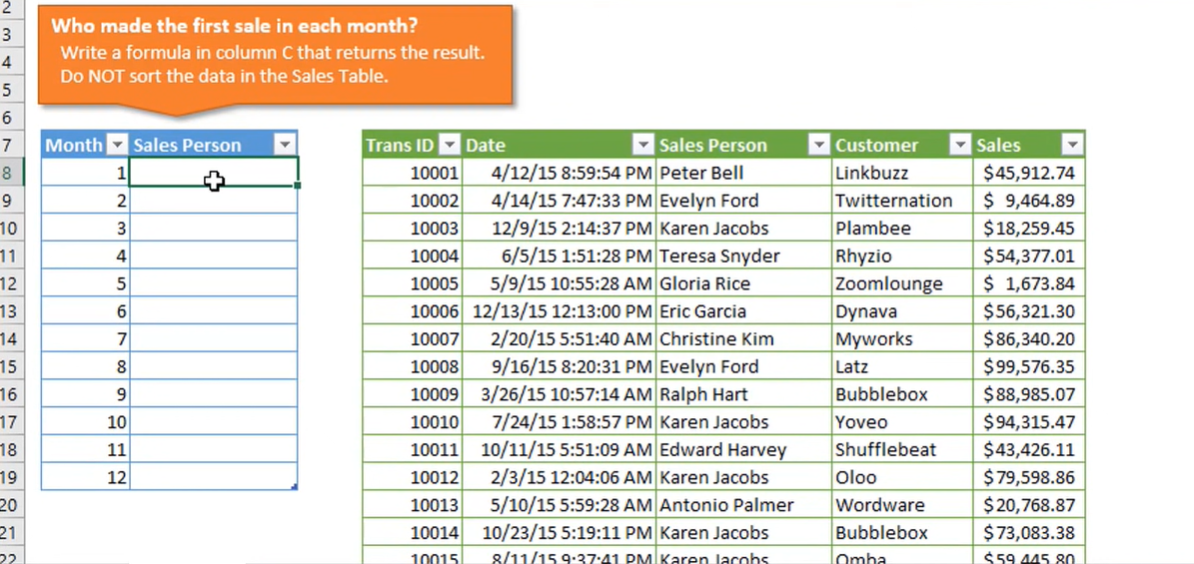If you are looking a way to supercharge your Excel, array formulas might just be your new best friend. Because with these little formulas, you can crunch numbers across a whole range of data at once. And this means more time for other works and not wasting any in big excel sheets. So, now you can look at below to learn applying array formulas in excel as well as fixing problems in these formulas.
Table of Contents
What are array formulas in Excel, and how do they work?
An array formula can perform calculations on more than one value at a time. And these formulas are often in Excel features like filtering and conditional formatting. In case you want to use an array formula, you first must select the range of cells you want to calculate.
Then, you can enter your formula in the first cell of the range and press CTRL + SHIFT + ENTER. This will tell Excel that your formula is an array formula. And hence, it will apply the formula to all of the cells in the range.
What is an array formula in Excel?
Array formulas can also work for various calculations. Such as basic math operations, statistical functions and lookup functions. Array formulas also can work for creating dynamic charts and graphs. The possibilities are endless tough.
The benefits of using array formulas in Excel
Array formulas can save you a lot of time and effort when you are working with large amounts of data. Instead doing calculations on a range of data at once, this is saving some time.
This is especially useful if you are working with frequently changing data.
array function in excel: excel array formula
Array formulas can make Excel spreadsheets more practical yet accurate. For example, instead of SUM function to add up some values in a column, you can use an array function instead. Because with SUM, if one of the cells in the column contains a text value instead of a number, it will return an error.
However, with an array formula, Excel will automatically ignore the text value. And best part, it still gives you the correct result.
Tips for troubleshooting array formulas in Excel
So your array formulas are not working and you do not know why. But here, you can try a few things. First, you can check if the cells you selected are correct. Because Array formulas only work on ranges of cells. Not on individual cells. Second, you can check if your formula is enclosed in curly braces {}.
If the problem is not this, you can press CTRL + SHIFT + ENTER to add them. Finally, you may ensure all the cells in the range contain data. And this data is for relevant calculation. For example, all cells in the range must contain numerical data if you are using the SUM function.
How do you use an array formula in Excel?
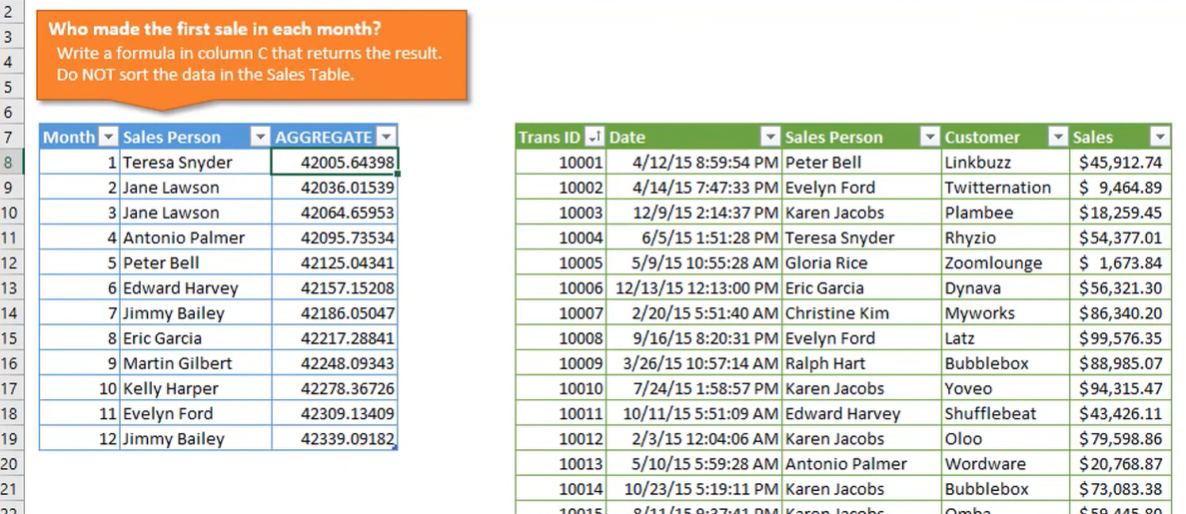
How to create an array formula in Excel
Creating an array formula is easy with below steps:
- First of all, you select the range of cells that you want for calculation.
- Then, you will enter your formula in the first cell of the range.
- So, last step is to press CTRL + SHIFT + ENTER. Excel will add curly braces {} to the formula and it will be applied to all cells.
It’s that simple! Now let’s take a look at a few examples of how you can use array formulas in Excel.
Example 1: Basic math operations
Like how everyone else begins, you can do math operations on Excel. For example, you can add up values in a column. You could use the SUM function, or you could use an array formula.
- You should select the cells you want to add up.
- Then, you will enter the following formula in the first cell: =SUM(A1:A5)
- Pressing CTRL + SHIFT + ENTER will add curly braces {} to the formula.
The result will be the same as SUM function. But using an array formula is way faster and more convenient.
Example 2: Statistical functions of Array Formulas in Excel
You can also perform some statistical calculations on Excel with array formulas. For example, let’s say you have a column of numbers you want to find the average. Here you can use AVERAGE function or array formula.
Examples of array formulas in action
Array formulas in Excel can do various calculations. For example, these are including statistical analysis, financial modeling and data validation.
- Finding the sum of a range of cells: =SUM(A1:A10)
- Also, the average of a range of cells: =AVERAGE(A1:A10)
- Counting the number of cells in a range that meet a certain criterion: =COUNTIF(A1:A10,”>=5″)
- Validating data in a range of cells: =ISNUMBER(A1:A10)
As you can see, array formulas can work for various tasks. To learn more about using array formulas in Excel, you can check out our tutorial video below.
Different Usages of Array Formulas in Excel
Array formulas can handle complex calculations. For instance, you can sum values having several criteria. You can do it by using a combination of SUM and IF functions.
With array formulas, it is possible to set dynamic ranges. And best part is they will automatically adjust on a changing dataset.
You can perform matrix operations as well. Such as multiplication and transposition. These are particularly useful in statistical analysis and data modeling.
Tips for using array formulas effectively
Below we listed some points to pay attention when using array formulas:
- You should ensure entering array formula into the cell correctly. Array formulas must be in curly braces {}.
- Also, you should not make any changes to the cells in the range you are using for the array formula.
- When troubleshooting array formulas, Evaluate Formula tool can be helpful if you never use it before. Because it can show how Excel calculates the array formula and can help you identify any errors.
Array formulas are great bunch of helpers and they save time and effort when working with Excel spreadsheets.
The info we give you is about how to create and use array formulas. Learning troubleshooting problems with your array formulas can also upgrade your working style.

A dedicated Career Coach, Agile Trainer and certified Senior Portfolio and Project Management Professional and writer holding a bachelor’s degree in Structural Engineering and over 20 years of professional experience in Professional Development / Career Coaching, Portfolio/Program/Project Management, Construction Management, and Business Development. She is the Content Manager of ProjectCubicle.