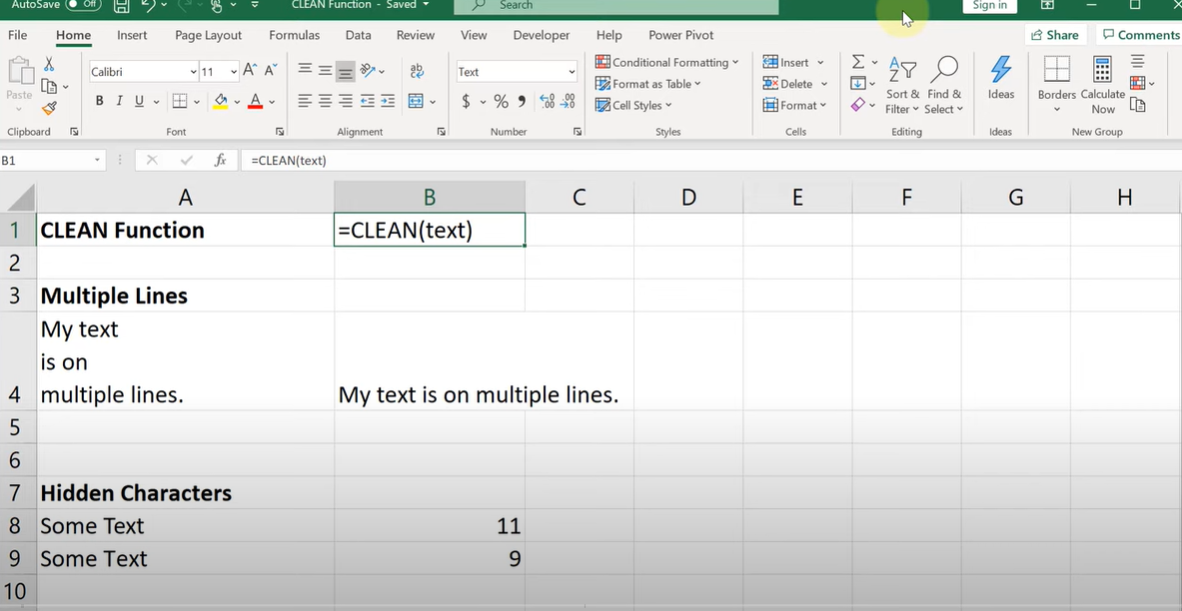When you are an analyst or a data person from any department, Excel formulas can fly over in your sheets. Especially if you do not use Excel clean function. But it can also create a mess. And sometimes even they may interfere with other formulas. Such as having error codes for each. In Excel, Excel clean formula can really help you. Because your formulas will be easy to follow.
Table of Contents
excel clean function
The CLEAN function can help us removing nonprintable characters from a given text string. And it is quite useful for financial analysts. Because we often import data from different sources and it is also good for eliminating line breaks.
But here we should remember that the TRIM function and the CLEAN function are different. Because the former removes characters that cannot be printed. And these are represented by the ASCII numeric numbers 0 through 31.
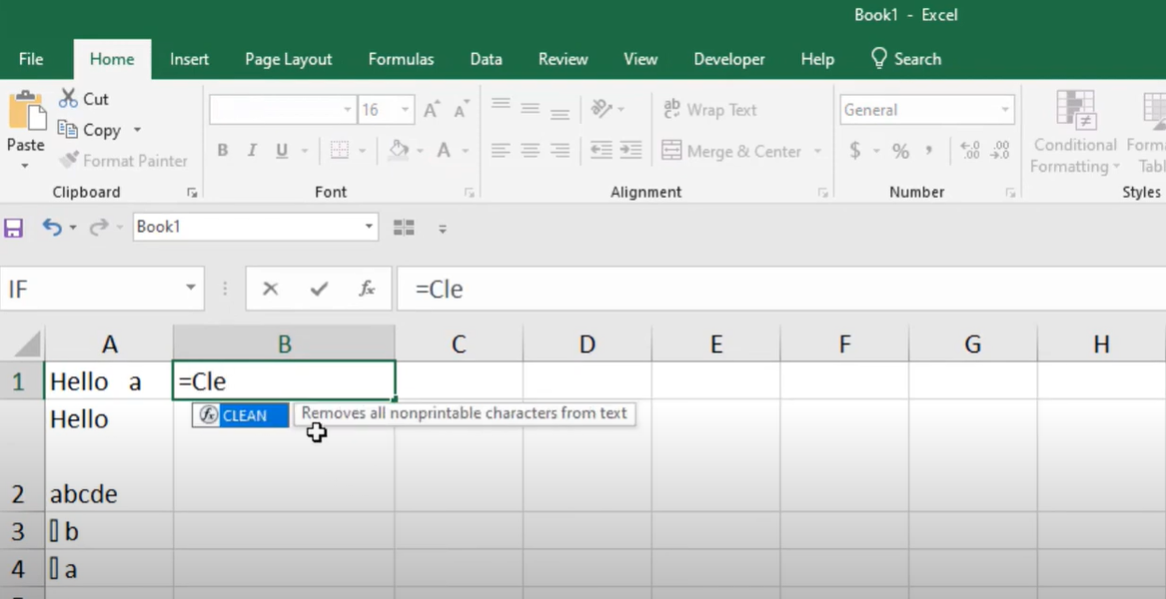
How do you do a clean formula in Excel?
In Excel, one of the most important skills you can learn is how to do a clean formula.
- The equals symbol (=) must be here in Excel formulas in order to create a well working formula.
- The first value’s cell address normally comes after this one. The operator came next tough.
- The operator must then be entered after the cell location of the second value to clean formula in excel.
- To finish the formula, you may now hit ENTER on your keyboard. Now is the moment to move the AutoFill handle over more cells.
clean formula in excel: How to apply a clean formula in Excel?
- When you are entering a formula in Excel, it is important to start with the equal sign (=). This tells Excel that you are about to enter a formula. After the equal sign, you need to enter the cell address of the first value. For example, if you are adding two cells together, you would enter the cell address of the first cell after the equal sign.
- Next, you will need to enter an operator. The most common operators are + (addition), – (subtraction), * (multiplication) and / (division). However, there are many other operators. After the operator, you need to enter the second value cell address. For instance, in case you are adding two cells together, you would enter second cell address here.
- After entering all cell addresses and operator, you can press ENTER to complete the formula. Also, you can click on the check mark icon in the Formula bar.
- And last step is to drag the AutoFill handle over other cells. So it will run the formula for all other cells you select over.
What is the formula for clean data in Excel?
The CLEAN function is a function in Excel. And that is categorized as a String/Text Function. It can work as a worksheet function (WS) in Excel. As a worksheet function, the CLEAN function can operate as part of a formula in a cell of a worksheet.
The syntax for the CLEAN function in Microsoft Excel is:
=CLEAN( text )
Parameters or Arguments Examples
The following are examples of how the CLEAN function writing in excel:
=CLEAN(” excel-functions.com “) // returns excel-functions.com
=CLEAN(A1) // returns excel-functions.com if A1 contains ” excel-functions.com “
Note: the CLEAN function will remove all non-printable characters from a string. This includes non-breaking spaces, carriage returns, line feeds and tabs.
A few points about Excel CLEAN function
- After removing any non-printable characters, the value will be returned by the CLEAN function.
- Excel 2000 introduced this function as first. But it is now present in all subsequent versions.
- We should all remember there are more non-printing characters in the Unicode character set. The CLEAN function does not eliminate these extra non-printing characters on its own.
Other Examples to Excel Clean Function
You can enter this formula in a worksheet cell as a worksheet function.
In order to comprehend the function’s applications better, let’s look at a few instances as below.
Example 1: Let’s say we imported some information in this format:
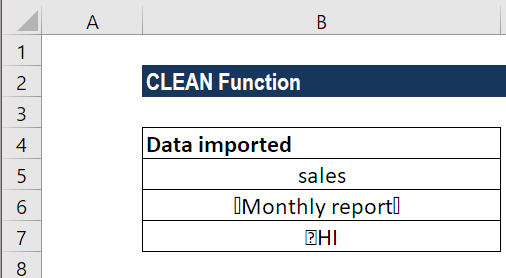
We may eliminate the unnecessary characters by using the CLEAN function like you will see below.
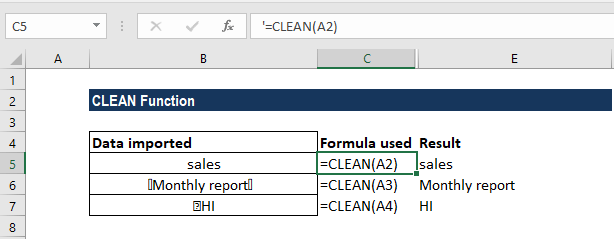
All the scenarios have non-printable characters eliminated by the function. The non-printable characters CHAR(15) and CHAR(12) were also eliminated.
To apply this algorithm to a substantial volume of data, we can execute the subsequent steps:
- To add a new B column, you should right-click the column header and choose Insert. This is ideal if you are assuming the data is in columns A1 through A1000.
- So now, we pass to B1. Here, as a shortcut, you can use the SHIFT key to choose between B1 and B1000. In the example, if you wanna select cells B1 through B1000, you will hold down Shift and click on cell B1000.
- To use the CLEAN function on the full selection and clean every data item in our list, we will write “=CLEAN(A1)” (without the quotes) and then, you click Ctrl-Enter.
- If there are non-printable characters in between the data, the function will still work tough. We are here assuming that Monthlyreport info is available.
We may apply the formula CLEAN(Monthlyreport) in this situation. Indeed, we can eliminate any non-printable data by using the CLEAN function.

A dedicated Career Coach, Agile Trainer and certified Senior Portfolio and Project Management Professional and writer holding a bachelor’s degree in Structural Engineering and over 20 years of professional experience in Professional Development / Career Coaching, Portfolio/Program/Project Management, Construction Management, and Business Development. She is the Content Manager of ProjectCubicle.