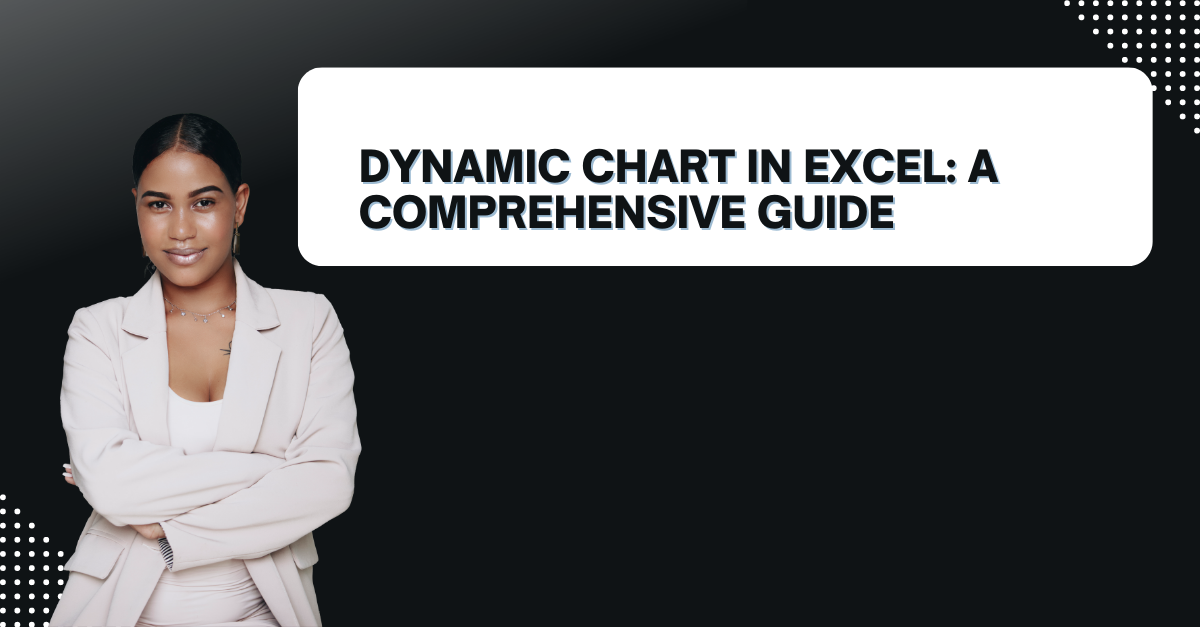If you are already creating static charts in Excel with manual updates every time, you may try Dynamic Chart in Excel. Because learning how to create dynamic charts in Excel is way more useful. They can update automatically as your data changes.
Table of Contents
What is Dynamic Chart in Excel
Excel has many features for data analysis as well as different data manipulation methods. For example, you can sort data by column and filter data to show only specific values. Or, you can use conditional formatting to highlight specific cells. You can also create formulas or functions to perform calculations on data. Such as adding up a column of numbers or calculating the average of a range of cells.
Also, Excel has many chart and graph templates. So that, you can visualize data in a variety of ways. It is also possible to customize these templates with your data and formatting options.
What are Dynamic Charts in Excel?
Charts are generally great for visualizing data and communicating insights. However, static charts can quickly become outdated as data changes. Because they are always requiring manual updates to keep them accurate. Dynamic charts tough can update automatically as your data changes.
Benefits of excel dynamic chart
- Dynamic charts will update themselves automatically as your data changes.
- Best part is, they can be interactive to explore and analyze data in real-time.
- You can customize them to meet your specific needs. Also, you can display multiple data sets simultaneously.
- With these charts, you can make better analysis decisions since they come with visual representations of your data.
How to Create a Dynamic Chart in Excel?
Creating a dynamic chart in Excel is easier than you might think. But if you ask for more detail, you can look at below steps and apply on your sheet.
What is a Dynamic Chart Range?
- Before creating a dynamic chart, you need to organize it with some titles and headers. ALso, each data should be in tabular format without blank rows or columns. So that, excel will understand it.
- Once your data is ready, you will select the cells you want to include.
- With your data, you can navigate to the Insert tab and select the chart type.
- Now you can customize it to for your needs. You can add labels, change colors and even adjust the chart type.
- To make your chart dynamic, you need to link it to a data range. So, they will update automatically as your data changes.
- Once your chart is complete, you should test it by changing the data in your original range. Your chart should update automatically to reflect the changes.
Advanced Techniques to create a chart from the selected range of cells
While the above steps will help you create a basic dynamic chart in Excel, there are many more techniques you can use.
- You can use Excel’s OFFSET function to create dynamic ranges. Hence, these will adjust automatically even if you numbers change.
- Also, adding interactive features like drop-down menus and sliders can help users of that look at that data in real-time.
- Creating multiple dynamic charts linked to a single data range can give a comprehensive view of your data.
FAQs about dynamic charting in excel
- What is a dynamic chart in Excel? It is a chart updates automatically without the need for manual updates.
- Why should I use dynamic charts in Excel? Because they can save you time and effort by updating automatically. They also offer interactivity, flexibility and help you.
- To create a dynamic chart in Excel, you need to link it to a data range. You can do it by using Excel’s functions. The steps in creating a dynamic chart in Excel are selecting your data, inserting a chart, customizing it and making it dynamic with a live data range.
- What types of charts can be made dynamic in Excel? Almost all types of charts in Excel can transform into dynamic ones. These are including bar charts, line charts, pie charts as well as scatter charts.
- How to customize them? You can do it just like static charts. You can add labels, change colors, adjust the chart type and add other formatting options.
- Is it possible to create multiple dynamic charts in Excel? Yes, it is. Basically, they are all are linked to a single data range. So, you can analyze it from different angles.
Tips for dynamic charts in excel: How do I insert a dynamic chart in Excel?
- Your chart title must tell why are you doing this analysis and what is the name.
- Also, after looking around, you must choose the right chart type. For example, a pie chart is best for displaying percentages. While a line chart is ideal for showing trends over time.
- Also, you must avoid cluttering your chart with too much data and keep it simple overall.
- It is possible to use colors or annotations to draw attention for some specific data points or trends.
- You can also add descriptive and meaningful labels for your axes and data points.
- All excel users can experiment with different chart types and formatting options. You can show it to a small audience and refine it with their feedback.
Dynamic Chart in Excel: The Future of Data Visualization
As the amount of data continues to grow, we all need some kinds of data visualization tools. In this regard, dynamic charts in Excel quite useful for visualizing and analyzing data. And we can customize them to different organizations.
Conclusion
In conclusion, dynamic charts are great for every level of data analysts and decision-makers. With this article’s help, you can learn basic steps to create customized and effective charts in Excel.

A dedicated Career Coach, Agile Trainer and certified Senior Portfolio and Project Management Professional and writer holding a bachelor’s degree in Structural Engineering and over 20 years of professional experience in Professional Development / Career Coaching, Portfolio/Program/Project Management, Construction Management, and Business Development. She is the Content Manager of ProjectCubicle.