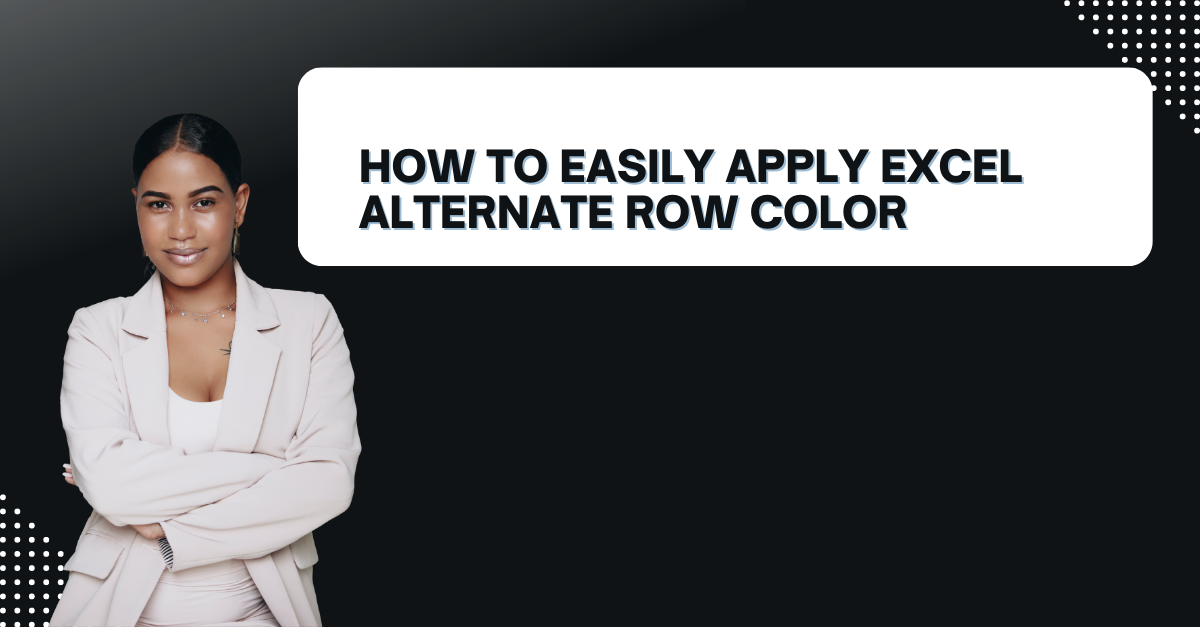Let’s make your spreadsheets easier on the eyes and your brain with Excel Alternate Row Color. This simple trick adds a touch of visual flair by alternating row colors. Hence, it is making it much easier to read and navigate your data.
Table of Contents
Here in this guide, we show you how to do it step-by-step and also answer some common questions along the way.
What is Excel Alternate Row Color? excel color every other row
Excel Alternate Row Color is a formatting technique. And this one can apply a different color to every other row in your sheet. This makes reading and following the data easier. Especially if you work with long tables or pivot tables.
Alternate row colors in Excel
So when you open up an new excel sheet, it applies a white background to all cells. In this mode, it is a bit difficult to distinguish between rows and columns. Especially if they contain similar information. But you can make your spreadsheet more visually appealing using Excel Alternate Row Color.
How to Apply Excel Alternate Row Color: Apply color to alternate rows
Applying Excel Alternate Row Color is a simple process taking just a few steps.
- You will select the cells that you want to format. You can click and drag your mouse while selecting all cells you need or a row only. Or you can click on the first cell and hold down the Shift key while selecting the last cell in your row.
- Now, you will go to the Home tab in the Excel ribbon and click on the Conditional Formatting button.
- In this drop-down menu, you will select New Rule.
- In New Formatting Rule dialog box, you should select Use a Formula to determine which cells to format.
- In the Format values where this formula is true field, you will enter the following formula: =MOD(ROW(),2)=0
- And now, you click on the Format button to choose the formatting options for the alternate rows. You can select a background color, font style and other formatting options.
- You will now click OK to apply the formatting to the selected cells.
And voila, you applied Excel Alternate Row Color to your spreadsheet. You can now see that every other row has a different background color. And this will definitely make it easier to read and follow the data.
How to Easily Apply alternating color rows excel to Your Spreadsheet
To apply alternate row color to your spreadsheet, you can follow these simple steps.
- First you open the spreadsheet to apply the formatting to.
- You will click on the first cell in the first row.
- Then, you can click on Conditional Formatting button in Styles group of Home tab.
- You select New Rule from the menu.
- In New Formatting Rule dialog box, you will select Use a formula to determine which cells to format.
- So now in Format values where this formula is true field, you should write following formula:=MOD(ROW(),2)=1
- You can click on Format button to open the Format Cells dialog box.
- In Fill tab, you choose the color you want to use for the formatting.
- You can click OK to close Format Cells dialog box.
- And you click OK to close this New Formatting Rule dialog box.
Why Should You Use Alternate Row Colors in Your Spreadsheet?
Applying alternate row colors to your spreadsheet can provide several benefits like below things.
- By applying alternate row colors, you can increase the readability of excel files. Because colors help to differentiate rows and make it easier to follow data across the sheet.
- When working with a large spreadsheet, losing track of where you are happens all the time. Applying alternate row colors can help to reduce errors. Because in this way, you can see the rows more separately.
- So, as you might agree, Excel is not a visual tool or a beautiful interface. Rather it is a functional thing for business world. But alternate row colors can help to make your spreadsheet more visually appealing for the eyes.
Tips and Tricks on How to color alternate rows in Excel
- As a general tip, it is better to use a light color for the alternate rows. Such as light gray or light blue. This color selection will pop up some rows and capture attention of viewer eyes.
- And also, you should avoid using too many colors or bright colors at one go.
- If you are going to use this conditional formatting rule, you should apply it to the entire worksheet, not just on some cells.
- You can also use the Format Painter tool to apply the Excel Alternate Row Color to other worksheets or workbooks.
- And it is a good idea to experiment with different formatting options. Like different font style, font color and border styles. Because when you try new things, you can find the best combination for your spreadsheet.
Conclusion: How do I make a spreadsheet alternate row colors?
Excel Alternate Row Color is a simple command. But it works wonders compared to manually selecting different colors for every other row. When you are applying alternate row colors, your excel files will be easier to read and follow. Especially in case you are dealing with large amounts of data. With the tips in this article, you can automate visualization part of your reports. And you can have better looking sheets without spending minutes on them.
Thank you for reading this article on Excel Alternate Row Color. You can check out our website for more excel blogs and detailed guides.

A dedicated Career Coach, Agile Trainer and certified Senior Portfolio and Project Management Professional and writer holding a bachelor’s degree in Structural Engineering and over 20 years of professional experience in Professional Development / Career Coaching, Portfolio/Program/Project Management, Construction Management, and Business Development. She is the Content Manager of ProjectCubicle.