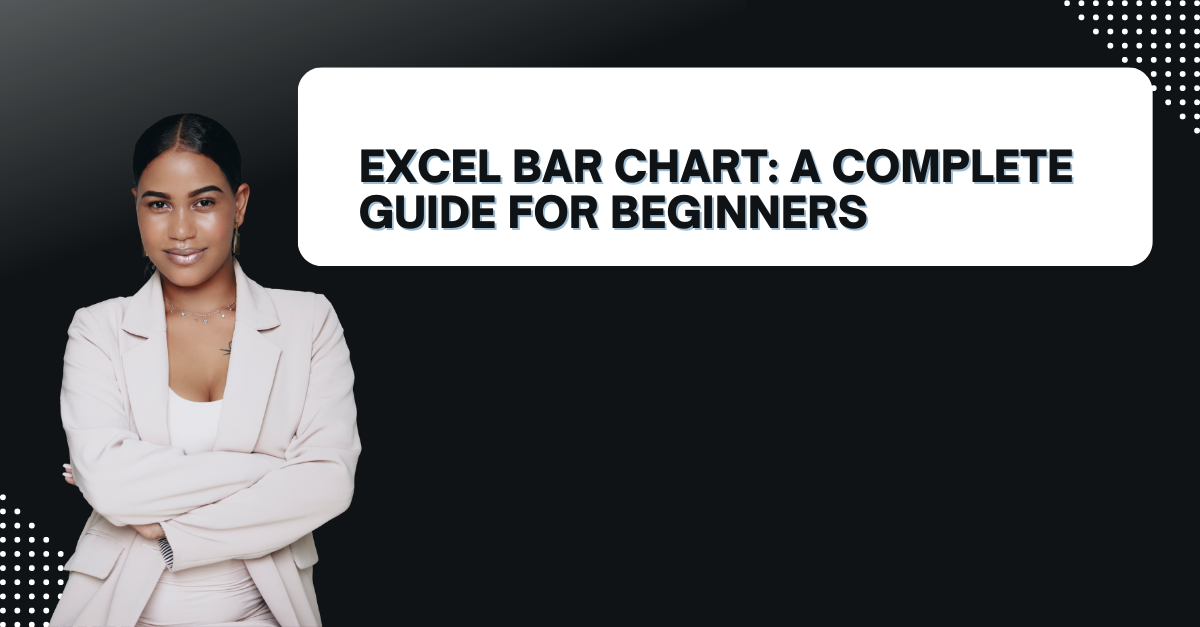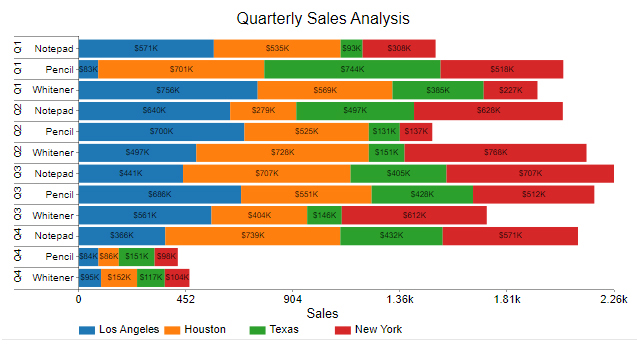If you are looking for some ways for better looking excel sheets, Excel Bar Chart is the perfect solution for you. In this article, we will guide you through the process of creating a bar chart in Excel. Also we will provide you with tips to make it look professional.
Table of Contents
Introduction to how to make a bar graph in excel
Excel Bar Chart can visualize data in an easy way familiar to every level of excel user. With just a few clicks, you can create a chart. This chart basically transforms your data to columns or bars. Hence, it is a great way to show changes in a certain period. Also, you can compare two or more data sets in one bar chart.
Benefits of Using Excel Bar Chart
- As we can surely say, it visualizes data in a clear and concise manner.
- You can compare data points.
- This chart can display multiple data sets in a single chart.
- You can do several customization of chart appearance to match your preferences.
Creating an Excel Bar Chart: how to make a bar chart in excel
- First you open Excel and enter your data in a table format.
- Now, you will select the cells to create chart from them.
- And you click on Insert tab in the ribbon.
- It is time to click on Bar Chart icon.
- You will select the type of chart you want to create.
- It is possible to customize the chart appearance by adding titles, labels and formatting options.
excel how to set up bar chart : Professional-Looking Excel Bar Chart
- You should use appropriate chart types suits your data.
- It is a best practice to keep your chart simple and easy.
- You can label your chart axes and data points clearly.
- Also, you need to choose a color scheme that is easy on the eyes.
- Do not forget to use consistent formatting throughout your chart.
Additional Tips for Creating Effective Excel Bar Charts
- Even tough it depends on what you have, you may want to use a clustered, stacked or 100% stacked bar chart.
- Also, you need to use colors contrasting well with each other. And it is better to avoid using too many colors. Because it can make the chart look cluttered.
- Next one is Labeling your axes and data points accurately reflects your data. Here, you can use descriptive labels.
- You can try data markers to highlight specific data points or trends in your chart.
- It is a good idea to add a descriptive chart title. So it will summarize data you present. And this can help viewers quickly understand the purpose of the chart.
- You can add gridlines to your chart for comparing different info. But you need to adjust the gridline spacing to suit your data.
Common Mistakes to Avoid While Creating Excel Bar Charts and bar diagram in excel
Creating an Excel Bar Chart is easy as we mentioned. But you should avoid some common mistakes to have professional looking charts.
- Choosing the wrong chart type is a common mistake. So, you must select the appropriate one. If you want to compare two or more things, a clustered bar chart can be a better choice.
- You should also avoid using too much data or formatting options.
- You should name chart axes and data points. Unclear labeling can cause confusion and misinterpretation of your data.
- You should choose a color scheme easy on the eyes and contrasts well with your data. You will avoid using too many colors or a distracting color scheme.
- It is better to use consistent formatting throughout your chart. This is including font size, colors and label placement.
Conclusion on how to construct a bar graph on excel
Excel Bar Chart is a great tool for visualizing data clearly and concisely. With the tips provided in this article, you can create a professional-looking chart. But here it is important to determine clear points for your chart. And also, you can try a few different bar chart types before going with default one.
Excel Bar Chart FAQS:
Q1. Can I change the chart type after creating a Chart?
Yes, you can select the chart and click on Design tab in the ribbon. You will click on Change Chart Type icon and select the chart type you want to change to.
Q2. How do I add data labels to my Chart?
You select the chart to add data labels to your Excel Bar Chart and click on Layout tab in the ribbon. You can click on Data Labels icon and select the location of the labels.
Q3. How to create a bar graph in Excel with different colors?
Yes, you can customize the appearance. To do so, you select the chart and click on Format tab. You can change the chart style, color scheme and add titles and labels.
Q4. How do I create a bar chart in Excel? and trendline to my Chart?
To add a trendline to your Chart, you will select the chart and click on Layout’ tab in the ribbon. You will click on Trendline icon and select the type of trendline you want to add.
Q5. How can I sort my Excel Bar Chart data in ascending or descending order?
You select the chart to sort your Chart data in ascending or descending order. Here, you will click on the Data tab in the ribbon. Now it is time click on Sort icon and select the order you want to sort your data.

A dedicated Career Coach, Agile Trainer and certified Senior Portfolio and Project Management Professional and writer holding a bachelor’s degree in Structural Engineering and over 20 years of professional experience in Professional Development / Career Coaching, Portfolio/Program/Project Management, Construction Management, and Business Development. She is the Content Manager of ProjectCubicle.