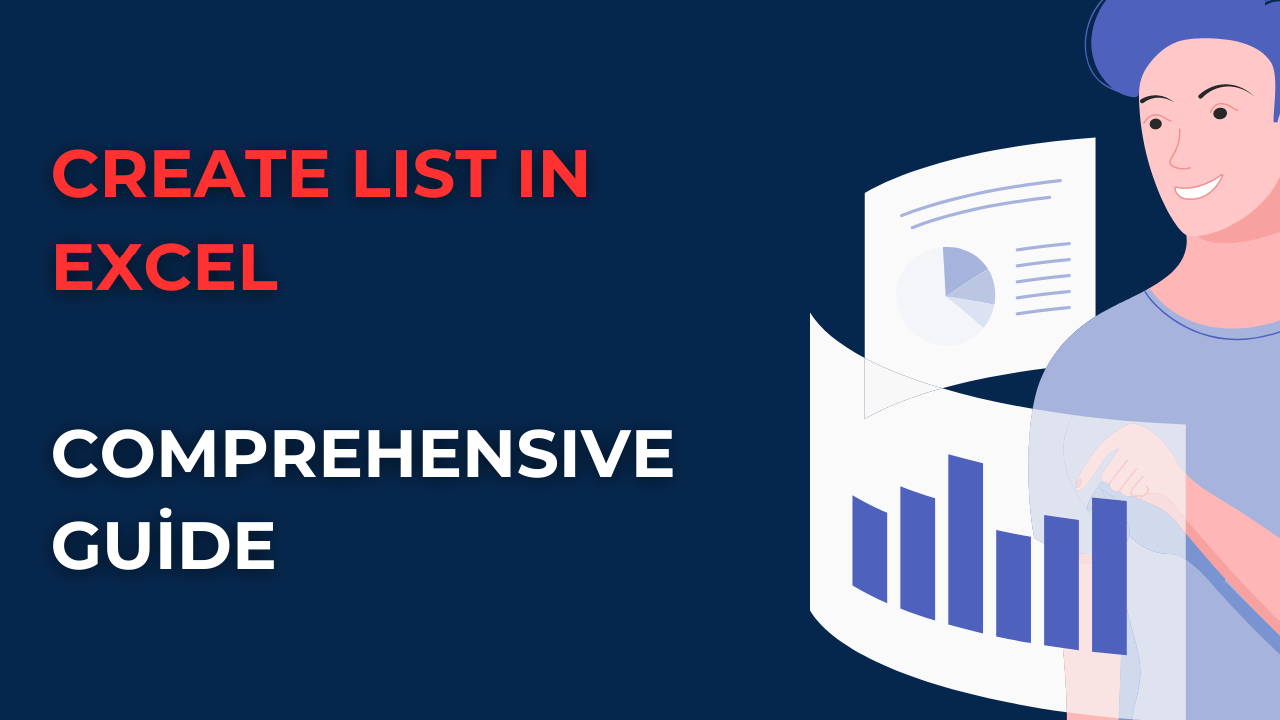If you need to Create a List in Excel to keep track of your to-do list, expenses or inventory, you can do it without a problem. Because, we will explore three ways to create list in Excel along with some essential tips.
Table of Contents
Create a List in Excel
We have complied several methods to create list forms in Excel. You can try them regardless of your Excel knowledge level.
Create a Drop-Down List in Excel: How do I create a list in an Excel cell?
This list works for restricting data writing to certain cells. And in this way, you will have only standard entries. Because you can only select values from a predefined list. This is reducing the chances of errors and typos.
- You will select the cell(s) to add the drop-down list.
- Then you go to the Data tab at top and click on Data Validation.
- Here in Data Validation dialog box, you will find under the Settings tab and select List as the validation criteria.
- In the Source box, you need to enter the values for the list with commas.
- And basically now you click OK and you are done!
You can also create a drop-down list from a range of cells. For that, you will just replace step 4 with selecting cells you wanna add.
Create a List of Values from Cells: Excel drop-down list with values
Sometimes, you may have a list of values in a column or row that you want to use as a list in another part of your worksheet. So instead of typing the values manually, you can use Excel to create a list of values from those.
- Here you will select those cells to use in your list.
- You will copy the cells using the Ctrl + C shortcut or right-click and select Copy.
- Then you select the cell to create that list.
- Now you will right-click on the cell and select Paste Special.
- In the Paste Special dialog box, you need to select the Values option and click OK.
- Now you go to the Data tab and click on Remove Duplicates as a precaution and last edit.
Voila! You have just learned How do I create a list in an Excel cell?
Create List in Excel through the Named Manager
If you have a long list of values or frequently use a list, you may want to create a named list in Excel. This one refers to the list by name.
- You select the cells for your list creation.
- And you go to the Formulas tab at top and click on Define Name.
- In the New Name dialog box, you will enter a name for your list.
- In the Refers to box, you should enter cells with those values.
- Now you basically click OK and your named list is ready to use.
Things to Remember for excel drop-down list edit
- You should always use clear and concise names for your lists.
- Also you should avoid duplicate values.
- It is ideal to use appropriate data type for your list. Such as text, numbers or dates.
- You can use data validation to restrict data input and reduce errors.
- Furthermore, you should regularly update your lists for possible changes.
Using Excel’s Data Validation Feature to Create Excel list in cell
You can also create a dynamic drop-down list. This one changes based on the values in another cell. If you wanna try this, you need to select the cell for your future drop-down list. Then you will go to Data Validation. In the Source box, you can enter a formula for those cells having values of future list.
Creating a List of Unique Values in Excel
Sometimes, you may have a data list with duplicate values you want to remove. Excel has a feature to create a list of unique values.
- First you will select cells containing with list and g to the Data tab. So now, you can click on Remove Duplicates.
- In the Remove Duplicates box, you will select the columns with values you want to compare.
- Now you will click OK and Excel will remove the duplicates while creating unique values list.
Using Named Ranges to in Excel
A named range is cells with a given a name. You can use named ranges to create lists in Excel. And it makes it easier to manage and refer to the list.
- Always you select the cells for your list.
- This time you go to the Formulas tab and click on Define Name.
- In New Name dialog box, you will enter a name for your list.
- Then in Refers to box, you should enter cells containing the values.
- And you can click OK and start to use your named list.
To use the named list, you should simply enter the name in a cell and press Enter. Excel will automatically expand the list to include all new values.
Sorting Lists in Excel
In case you wish to sort a list in Excel, you will select cells and go to the Data tab. Now you can click on Sort and select the column. You can also sort by multiple columns if you select those columns in the Sort dialog box.
Filtering Lists in Excel
Filtering your lists can also narrow down your data to focus on specific values. If you wanna filter a list in Excel, you can select cells with list and go to the Data tab. Now you can click on Filter and select values you want to filter by. You can also use custom filters to filter by specific criteria.
Common Errors to Avoid When excel drop-down list edit
- Using ambiguous or confusing names for your lists.
- Including empty cells or rows in your list. And this can affect the accuracy.
- Forgetting to update your lists when new you add or remove data.
- Using the wrong data type for your list. Because this can cause errors or inaccuracies.
Conclusion on Excel list in cell
Creating lists in Excel can really tidy up your long Excel sheets and gives you room to better use it.

A dedicated Career Coach, Agile Trainer and certified Senior Portfolio and Project Management Professional and writer holding a bachelor’s degree in Structural Engineering and over 20 years of professional experience in Professional Development / Career Coaching, Portfolio/Program/Project Management, Construction Management, and Business Development. She is the Content Manager of ProjectCubicle.