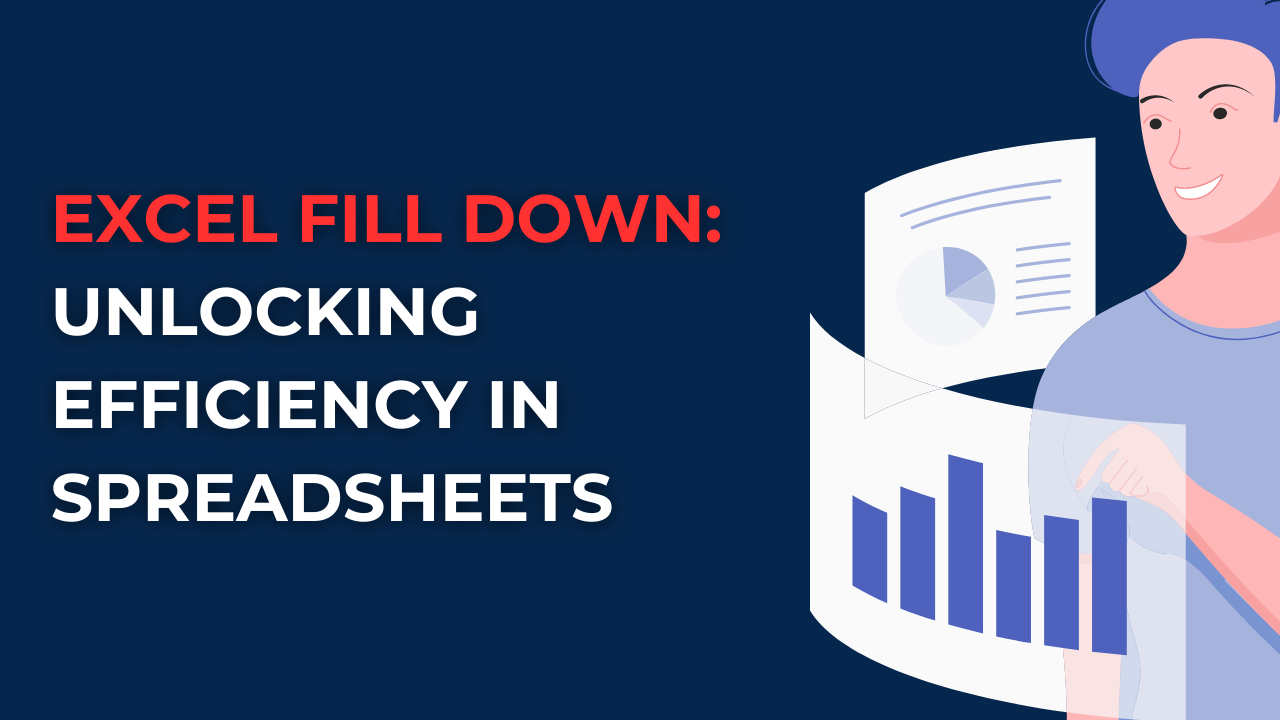In case you are tired of spending hours manually inputting data in Excel and copying and pasting the same formulas, you should try Excel Fill Down feature.
Table of Contents
Excel Fill Down is a game-changer when it comes to increasing speed and productivity. You may be just starting your spreadsheet journey or using the program for a while, Excel Fill Down will help you in both cases. Here below, we will explore the ins and outs of Excel Fill Down with detailed how to steps.
Introduction: How do you fill blanks down in Excel?
For data work and analysis tasks, Excel has long been the go-to tool for organizing and visualizing data. With its different features, Excel can perform complex calculations, generate great charts and do the work for you for data-related tasks. Among its great features, one particularly handy tool is Excel Fill Down.
What is fill down in excel?
Excel Fill Down means you can copy data and formulas across a range of cells. It eliminates the need to manually input the same information repeatedly. When you apply Excel Fill Down, you can fill cells quickly. These filling options can be a simple sequence of numbers, a formula or even formatting options.
Exploring the Power of Excel fill Series
1. Sequential Data Entry Made Easy
Entering sequential data manually can be a workload for any level of user. Excel Fill Down comes to the rescue. Because it can fill all selected cells with a series of numbers, dates or custom sequences.
- First you will select the initial cell having the first value of your sequence.
- Now you will drag the fill handle. It is a basic small square at the bottom-right corner of the selected cell. You will drag down to all cells you wanna fill.
- It is time to release the mouse button. And Excel will automatically fill those cells with the sequential data.
2. Copying Formulas with Precision
Excel Down is not actually limited to numerical or sequential data. You can also use it to copy formulas across multiple cells accurately. This is especially valuable when you have a formula to apply entire dataset.
- This time you will enter your formula in the initial cell.
- And then, you will double-click the fill handle to automatically copy the formula to other cells.
Excel will adjust the cell references in the formula accordingly.
3. Populating Data Horizontally
By default, Excel Down copies data vertically. However, you can also use this feature to copy cells horizontally.
- For this task, you will again write your initial value or formula in the leftmost cell in your row.
- Then, you will select the cells you want to fill.
- And you will drag the fill handle to the right and Excel will do the work.
4. Filling Cells with Formatting
Excel Fill Down not only copies values and formulas. But it can also replicates formatting options across cells. This can be particularly useful when you want to maintain consistent formatting in your sheet.
- You will select the ideal formatting for the initial cell.
- Then you can use the fill handle to copy the formatting to other cells.
Excel will apply the formatting things. Such as font styles, colors, borders and more to the target cells.
FAQs about Excel Fill Down
1. Can I use Excel Fill Down with non-adjacent cells?
No, Excel works only with adjacent cells. If you have non-adjacent cells, you need to use alternative methods. Such as like dragging the fill handle manually or keyboard shortcuts.
2. How do I autofill in Excel without dragging? with filtered data
Yes, Excel Down works with filtered data. When you apply a filter to your dataset, Excel Fill Down will only change visible cells. It is ignoring any hidden rows or columns. But this option actually ensures your data remains organized and consistent.
3. How to use Excel Fill Down with formulas containing relative references?
Excel Fill Down can handle formulas with relative references effectively. When you copy a formula using it, the references within the formula adjust automatically. Thi is based on their relative positions in each cell. This dynamic feature actually can perform calculations across multiple cells.
4. Is there a shortcut key for Excel Fill Down?
Yes, there is a handy shortcut key for Excel Fill Down. After entering the initial value or formula, simply select the cell and press Ctrl+D (Windows) or Command+D (Mac). Excel will fill down the formula or value to the cells below, saving you time and effort.
5. Does Excel Fill Down Work with merged cells?
Excel Down does not work with merged cells. When filling down merged cells, Excel will display an error message. To overcome it, you can unmerge the cells and then apply Excel Down. Then you can merge them again.
6. Can Excel Fill Down be used with conditional formatting?
Unfortunately, Excel Down does not apply conditional formatting to cells. You need to manually copy the conditional formatting rules to the other cells you want. However, if you use formulas within conditional formatting rules, Excel will adjust the formula references accordingly.
Conclusion
Excel Down help us to work more efficiently with spreadsheet data. If you use its capabilities, you can save time, reduce errors and speed up your Excel workflows. You can be entering sequential data, copying formulas or have consistent formatting.
So, the next time you find yourself faced with repetitive tasks in Excel, you should remember Excel Fill Down.
Now you can start exploring this feature and discover the countless ways for data management processes. How to Create a 3D Plot in Excel? If you want to look at the article we wrote about you, you can click here.

A dedicated Career Coach, Agile Trainer and certified Senior Portfolio and Project Management Professional and writer holding a bachelor’s degree in Structural Engineering and over 20 years of professional experience in Professional Development / Career Coaching, Portfolio/Program/Project Management, Construction Management, and Business Development. She is the Content Manager of ProjectCubicle.