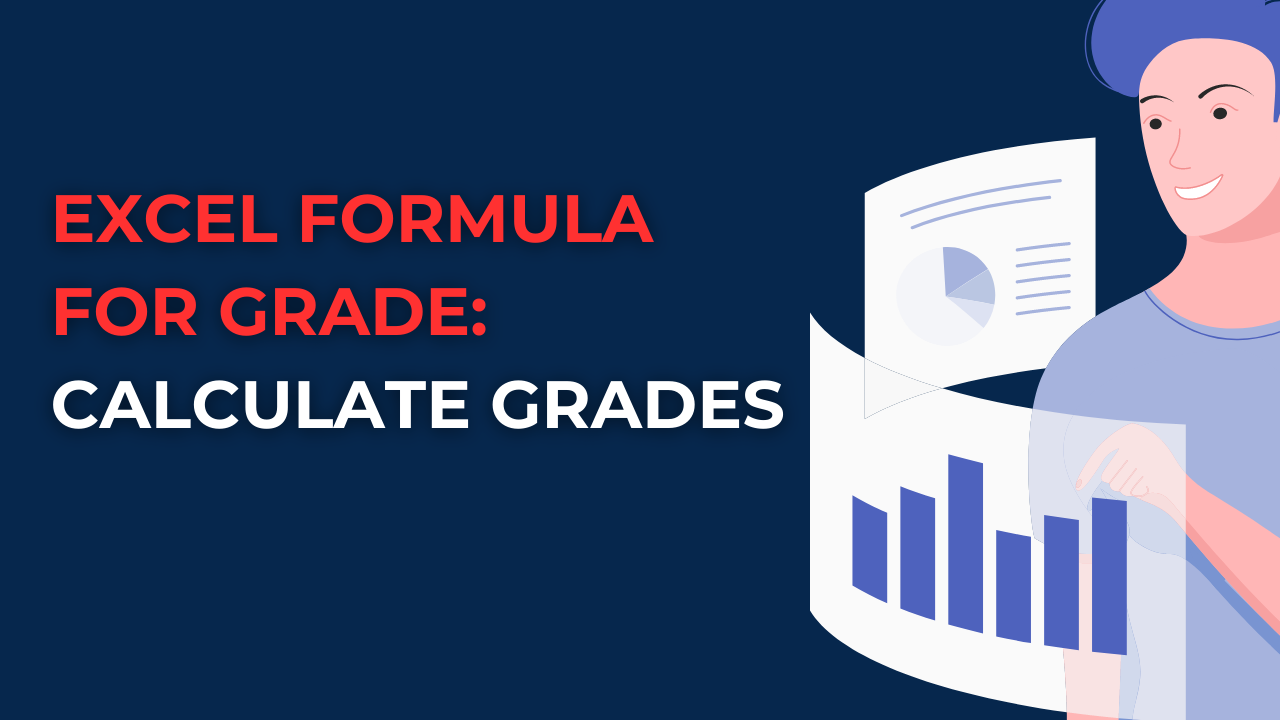If you are a teacher, student or someone who needs to calculate grades using Excel, you should learn Excel formula for grade calculations. Excel can simplify the process in case you wanna calculate your students’ performance or calculate your own GPA.
Table of Contents
Excel Formula for Grade: The Key to Accurate Grade Calculation
Calculating grades manually is usually will have errors. Excel provides a convenient solution with grade specific formulas. You can automate the grade calculation process using Excel’s functions and formulas.
Why Excel Formulas Matter in Grade Calculation
Yet manually calculating grades can take too much time. This is where Excel formulas come to the scene. If you learn Excel, you can make grade calculation process much easier.
First and foremost, Excel does provide a vast options of functions and features. But it also streamlines the process and saves you valuable time. If you apply Excel’s capabilities, you can ensure consistent and error-free calculations, guaranteeing fairness and precision in grade determination.
Excel Formula for Grade: What is the formula for grade in Excel?
The initial step involves gathering data. Data like student names, scores and any criteria.
The subsequent step is about setting up the grade calculation formula in Excel. For this, you need to establish the grading scale and assign corresponding values for each. For instance, you might assign a value of 90-100 to represent an A. Or 80-89 for a B and so on. If you define this grading scale, you can create a formula calculating grades based on the entered scores.
Understanding the Grading System: if formula in excel for grades
We should understand grading in educational institutions. While grading systems may vary, we focus on the popular letter grade system. Also, this system assigns letter grades (A, B, C, D, and F) some level of achievement. Each letter grade corresponds to a specific range of numerical scores.
- A: 90-100
- B: 80-89
- C: 70-79
- D: 60-69
- F: Below 60
But we should remember grading systems can differ. So you should adapt the Excel formula to your institution’s specific grading scale.
Excel Formula for Grade Calculation
Now, let’s get to the heart of Excel formula for calculating grades. Also, the formula we are using is the VLOOKUP function. Here it searches for a value in a table and return a result.
Step 1: Set Up the Grade Table
To begin, you should create a grade table in Excel. Also, this table will map the score ranges to their respective letter grades.
| Score Range | Letter Grade |
|---|---|
| 90-100 | A |
| 80-89 | B |
| 70-79 | C |
| 60-69 | D |
| Below 60 | F |
Step 2: Enter the VLOOKUP Formula
Now, you will enter the following formula in a cell where you want the grade to show.
=VLOOKUP(score, grade_table, 2, TRUE)
In this formula, you should replace score with the cell reference having numerical score you want to convert into a letter grade. But grade_table refers to the range of the grade table you created in Step 1. Also, the number 2 signifies what VLOOKUP function should return the value from the second column of the grade table. Here tough TRUE argument indicates the function should find the closest match if an exact match is not available.
Step 3: Apply the Formula: IF grade formula in Excel
If you wrote VLOOKUP formula, you can apply it to the rest of the cells to calculate grades. Also, Excel will automatically adjust the formula for each other cell.
FAQs about Excel Formula for Grade Calculation: What is the formula for grade points in Excel?
1. How to Apply Excel formula for grade calculation in Google Sheets?
Yes, VLOOKUP formula for grade calculation in Excel is also applicable in Google Sheets with the same steps indeed.
2. How to handle extra credit or bonus points in the grade calculation?
You can modify the Excel formula slightly to incorporate extra credit or bonus points in there. Let’s say you want to add a bonus of 5 points to the overall score. You can adjust the formula like below.
Step 1: Modifyıng the Grade Table
You should update the grade table to include the new score ranges considering the bonus points.
| Score Range | Letter Grade |
|---|---|
| 95-100 | A+ |
| 90-94 | A |
| 85-89 | B+ |
| 80-84 | B |
| 75-79 | C+ |
| 70-74 | C |
| 65-69 | D+ |
| 60-64 | D |
| Below 60 | F |
Step 2: Adjust the VLOOKUP Formula
In the VLOOKUP formula, you can add the bonus points to the score before performing the lookup. So in case original score is in cell A2 and the bonus points are in cell B2; you can write something like below.
=VLOOKUP(A2+B2, grade_table, 2, TRUE)
Adding bonus points to the score means getting correct letter grade.
FAQs: Frequently Asked Questions About Excel Formula for Grade
-
How to customize the letter grades in the Excel?
Upward grading table is a standard example. But you can personalize it according to your institution’s grading scale. Also, you should adjust the score ranges and letter grades to align VLOOKUP formula.
-
So how to use a different grading system? such as a percentage scale?
In case you are working with a grading system with percentage scale instead of letter grades. You can still make use of the VLOOKUP function in Excel. Also, all you need to do is create a table with percentage ranges to their similar grade values. Once you have the table set up, you can then apply the VLOOKUP formula using the percentage as the lookup value. Hence, Excel will handle the rest on behalf of you.
Conclusion
Calculating grades does not have to be complex or difficult that much. Thanks to the Excel formula for grade calculation, you can determine letter grades based on numerical scores. Also, with the useful VLOOKUP function, you can streamline the process, saving valuable time and reducing the chances of errors.
Also, this enhances efficiency and consistency in grading across different contexts. Anytime you need, you can easily customize the formula for other specific grading systems. So, Excel’s automation capabilities are great for educators and students.

A dedicated Career Coach, Agile Trainer and certified Senior Portfolio and Project Management Professional and writer holding a bachelor’s degree in Structural Engineering and over 20 years of professional experience in Professional Development / Career Coaching, Portfolio/Program/Project Management, Construction Management, and Business Development. She is the Content Manager of ProjectCubicle.