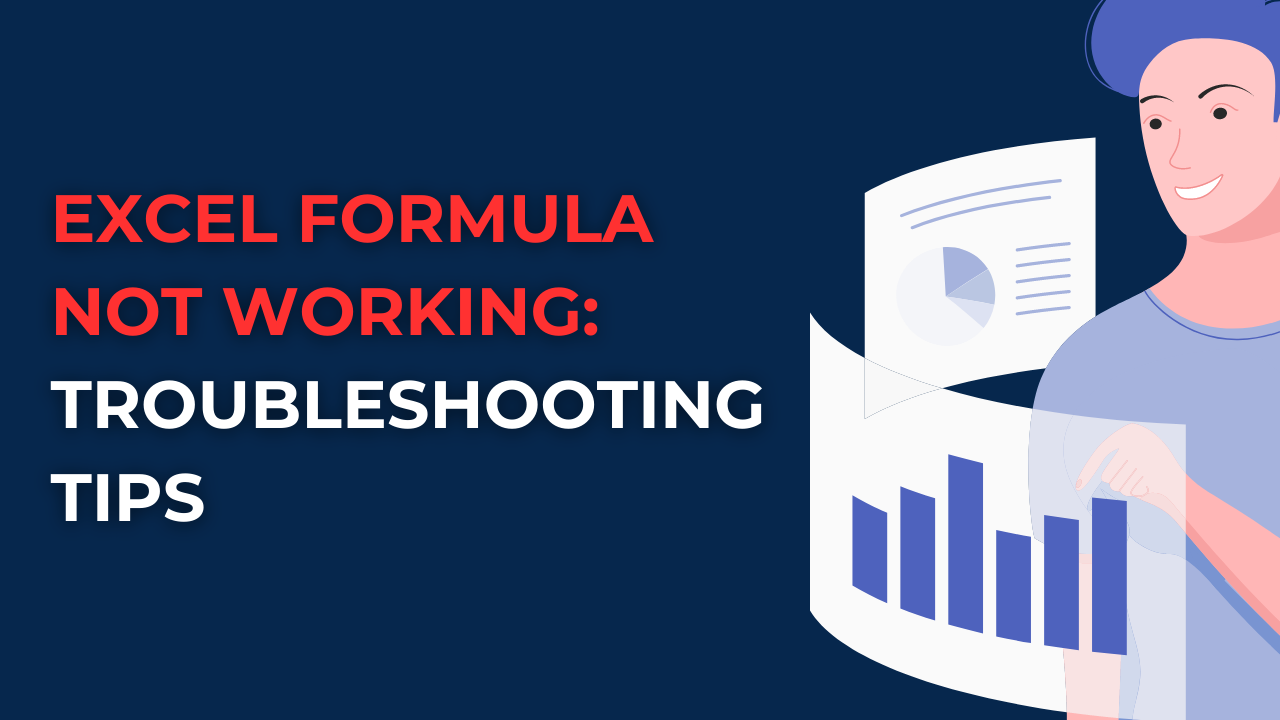Introduction
Table of Contents
Managing data and performing calculations on Excel uses formulas in its logical mechanism. In this way, it automate tasks and get accurate results. But today, we will look at common errors and problems about those excel formulas around.
Excel Formula Not Working: Understanding the Dilemma
What is Excel Formula Not Working issue?
When Excel Formula Not Working issue arises, it implies expected results are not here. Or the formula is not producing any output. Instead, you may see some error messages, unexpected values or blank cells. This result is due to various reasons. Such as ranging from simple typographical errors to complex logic issues within the formula itself.
Reasons for excel formulas not working
To solve Excel Formula Not Working problem, you should identify the underlying cause. Here are some common reasons for errors you see.
1. Syntax Errors
Formula syntax serves as the foundation for future calculations in Excel. When formulas have typos for instance, parentheses or invalid operators, Excel cannot interpret them correctly. As a result, the formula fails.
2. Inconsistent Cell References
Cell references help us to determine cells for the calculation. If you use inconsistent or incorrect cell references, without a surprise, it can cause problems. These problems are such as referencing the wrong cells or forgetting dollar signs.
3. Forgetting and Missing Parentheses
Parentheses tells the program about the order of operation. If you do not type an opening and closing parentheses, you will surely get error messages.
4. Incompatible Data
Excel formulas work with specific data types. When you are using incompatible data, such as trying to divide text values or using math for non-numeric cells, excel formulas will not work of course.
5. Unseeing Characters or Spaces
Sometimes, formulas fail because you may have invisible characters or trailing spaces in target cells. As a result, these hidden characters can break the formula’s logic.
6. Circular References when Excel Formula Not Working
A circular reference happens when a formula directly or indirectly refers to the cell itself. Excel needs formulas to have a clear starting point and cannot handle circular references indeed.
Troubleshooting Tips: formulas not working in excel
Now that we understand the potential causes behind Excel Formula Not Working issue. Hence, it is time to check some solutions at hand.
1. Double-checking Formula Syntax and Spelling
Everyone must consider typographical errors when working with data. Such as missing or misplaced operators. And we also have to ensure proper spelling of functions and references. Because in here, even a small mistake can break entire formula’s working mechanism.
2. Verifying Cell References
You should check cell references within the formula for their responses. Hence, we need to ensure we use absolute or relative references appropriately
3. Checking for Missing Parentheses
We must look at opening and closing parentheses for their correctness. If necessary, we need to break down the formula into smaller parts. After, we can gradually add parentheses to maintain the correct order of operations.
4. Validating Your Data Types
Any user should work with compatible data types and align them with the intended calculations. Here we should convert data types if necessary using other functions. Such as VALUE() , TEXT() or CONVERT() for consistency.
5. Removing Hidden Characters and Spaces
If you wanna eliminate hidden characters or trailing spaces, we should use the TRIM() function to clean up cell references or values. Additionally, we can consider copying the formula to a plain text editor to identify any hidden characters.
6. Resolving Circular References
Circular references can break formula calculations and cause Excel Formula Not Working problem. If you wanna solve it, we should review the formula logic and remove any circular references. Or you may consider redesigning the formula from beginning.
7. Checking Error Messages and Warnings
Excel actually gives us error messages and warnings to help us. When a formula fails, we should review any error messages and use them as clues. So, common error messages include #DIV/0! , #VALUE! , #NAME? and #REF! .
8. Testing Formulas Step by Step
To identify where the formula may be going wrong, we can break it down into smaller parts and test each component. This approach actually isolates the problematic section and focus on resolving issue.
9. Function and Syntax Assistance
Excel also have features to aid formula creation and troubleshooting. Such as autocomplete functionality. And it provides suggestions based on what you type. Additionally, we can use the Formula Auditing tools. Such as Formula Builder and the Evaluate Formula feature.
10. Looking at Online Resources
When facing formula issues, you can tap into the online resources and communities for Excel. Websites, forums and social media platforms offer knowledge and support from Excel enthusiasts and experts. And they can help you one on one for solving your problem.
FAQs: Addressing Common Queries About formula not working in excel
Q1: Why is my Excel formula displaying an error message?
A1: There are different error messages here. Such as zero ( #DIV/0! ), invalid data types ( #VALUE! ), unrecognized functions ( #NAME? ) or incorrect cell references ( #REF! ). You check the error tyoe and refer to the troubleshooting tips mentioned earlier.
Q2: How to fix a circular reference error in Excel?
A2: Circular references pops up when a formula is referring to itself again either directly or indirectly. If you wanna fix circular reference error, you should identify the circular reference by examining formula logic. Or you can rewrite the entire formula.
Q3: Why My formula is Getting incorrect results?
A3: Incorrect results can have various causes. Such as typographical errors, incorrect cell references, missing parentheses as well as incompatible data types. So it is always better to look at the formula syntax and verify cell references.
Q4: Can I undo changes made to a formula?
A4: Yes, you should basically press Ctrl + Z or click on the Undo button.
Q5: Are there any shortcuts for working with Excel formulas?
- You can use the F4 key to toggle between relative and absolute references in formulas.
- Also it is possible to Press Ctrl + ` (backquote) to see the formulas instead of their results.
- You should better use named ranges to make formulas more readable.
- We can combine formulas with logical functions like IF, AND and OR.
Conclusion
Excel formulas serve as the backbone of data analysis and automation. However, if you see Excel Formula Not Working, you should first check common reasons behind formula malfunctions.

A dedicated Career Coach, Agile Trainer and certified Senior Portfolio and Project Management Professional and writer holding a bachelor’s degree in Structural Engineering and over 20 years of professional experience in Professional Development / Career Coaching, Portfolio/Program/Project Management, Construction Management, and Business Development. She is the Content Manager of ProjectCubicle.