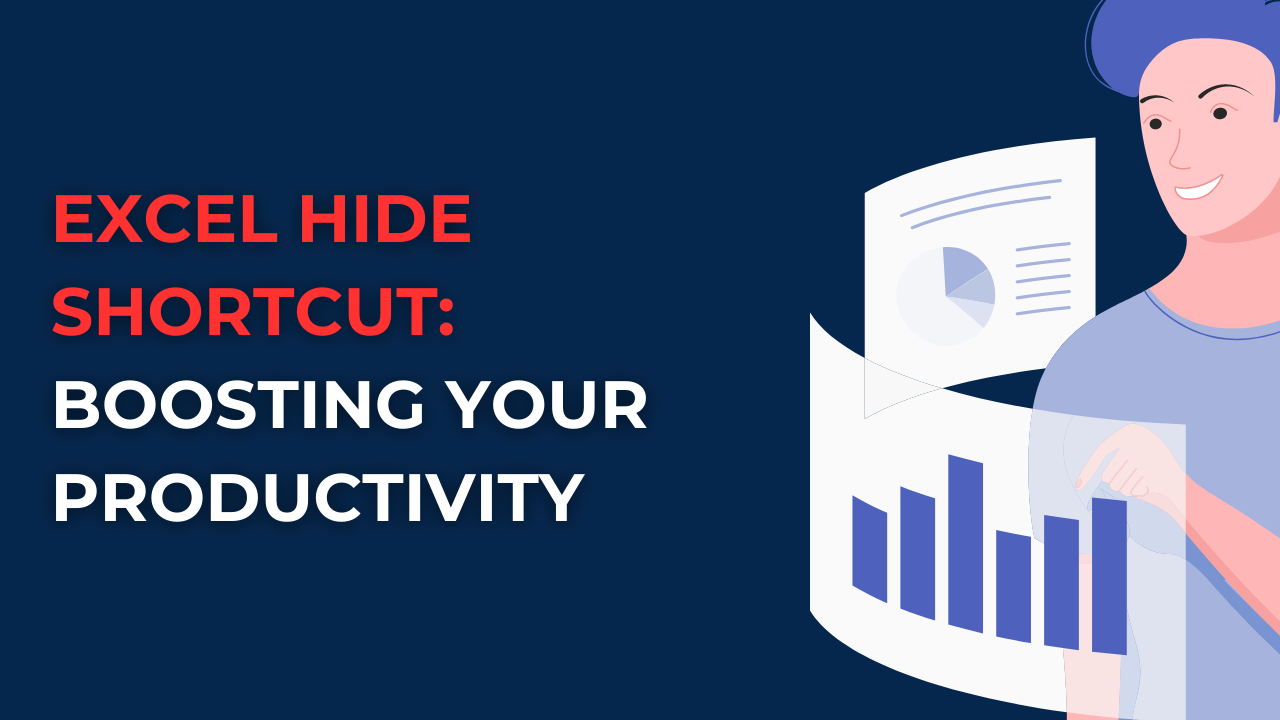If you wanna know more about Excel hide shortcut and speed up your Excel tasks, you can read below piece.
Table of Contents
Introduction: Unlocking the Power of Excel Hide Shortcut
When it comes to organizing data, Microsoft Excel is a popular options across various industries and many professionals. However, many users remain unaware some features and shortcuts. Here we will look at the Excel hide shortcut. So that, you can hide data, columns and rows. If you embrace and apply this shortcut, you can declutter your spreadsheets in a way faster way.
Excel Hide Shortcut: What is the shortcut key for hide in Excel?
Excel actually has dozens of shortcuts to help users. One such shortcut is the Excel hide for hiding data, columns or rows.
How to hide and unhide in Excel?
Step 1: Selecting Data to Hide
You can select your cells by clicking. Or you can be dragging your mouse over any cells. Also, you can press Ctrl and click for each cell one by one.
Step 2: Applying Hide Shortcut
If made your selection, you can press the Ctrl and 0 (zero) keys simultaneously. Voila! The selected data will disappear from view. But you can undo it in any time you want.
Frequently Asked Questions about Excel Hide Shortcut
1. How to hide multiple columns or rows using the Excel hide shortcut?
So, Excel hide shortcut can select and hide multiple columns or rows simultaneously. You will basically select desired columns or rows. Then you can apply the hide shortcut (Ctrl + 0).
2. How to unhide hidden data in Excel?
Unhiding hidden data in Excel is indeed as simple as hiding it. To unhide hidden columns, you should select the adjacent columns and right-click. Then you will choose Unhide. For unhiding hidden rows, you can select the adjacent rows and again right-click. This time again you will select Unhide option. But You can also use the shortcut Alt + Shift + 0 (zero) to unhide both columns and rows at one go.
3. Can I use Excel to hide a shortcut in protected sheets?
Unfortunately, it does not work protected sheets. If you wanna hide data in a protected sheet, you need to unprotect the sheet first. And then, you apply the hidden shortcut and protect the sheet again if you want.
4. Is there another way to hide formulas in Excel?
You can hide formulas in Excel by choosing Format Cells option as well. Here you will select cells with the formulas and choose Format Cells with right click menu. You can go to Protection tab and check the Hidden box this time. So, After clicking OK; the formulas will be hidden from view. Yet, the results will still be visible.
5. So, can ı unhide all hidden columns and rows at one go?
To unhide all hidden columns and rows in Excel, you can use Ctrl + Shift + 8 shortcut.
Tips and Tricks to Excel unhide shortcut
Now that you are familiar with the Excel hide shortcut let’s explore some additional tips and tricks to maximize your productivity:
1. Grouping and Outlining
Excel can group and outline data with different command. By grouping related columns or rows, you can hide or unhide entire sections with a single click. To group columns or rows, you will select them first. Then you will right-click and choose Group option. Now, you can then use the “+” or “-” signs to expand or collapse your new groups.
2. Customizing Hidden Data
Hidden rows or columns usually have a small triangle in their cell. If you wanna delete it, you will first go to File tab and select Options. Now, you can choose Advanced tab. And under the Display options, you should check Show outline symbols if an outline is applied box.
3. Using Keyboard Shortcuts for Efficient Navigation
Besides this simple Excel hide shortcut, several other keyboard shortcuts are here to use. For example, if you are pressing Ctrl + Arrow keys, you can go to edge. While Ctrl + Home keys take you to the top-left cell of sheet you are working. When you combine them with the Excel hide shortcut, these shortcuts give you more options.
4. Hiding and Unhiding Sheets
Apart from hiding data within a sheet, Excel can hide and unhide entire sheets. For that purpose, you will right-click on the sheet name. And you need to choose Hide option to hide the sheet. Or, you can Unhide to bring it back again.
5. Protecting Hidden Data
You can protect your Excel workbook to prevent any possible changes or making mistakes to hidden data. If you set a password, only authorized individuals can unhide and modify hidden data. If you wanna protect your workbook, you need to go to the Review tab up top and click on Protect Workbook. Then you can follow the instructions.
6. Automating Hide and Unhide Actions with Macros
Creating macros can be a smart move if you frequently hide and unhide specific sections of your sheet. Because Macros can automate repetitive tasks. Hence it is including hiding and unhiding data. When you write and record a macro for this action, you can assign it to a keyboard shortcut or a button for hiding and unhiding commands.
Conclusion:
In conclusion, when you learn Excel hide shortcut, it is a game-changer for anyone working with data. So you can be organizing large datasets, creating reports or only managing your personal finances, this shortcut actually can hide and unhide data for any purpose.

A dedicated Career Coach, Agile Trainer and certified Senior Portfolio and Project Management Professional and writer holding a bachelor’s degree in Structural Engineering and over 20 years of professional experience in Professional Development / Career Coaching, Portfolio/Program/Project Management, Construction Management, and Business Development. She is the Content Manager of ProjectCubicle.