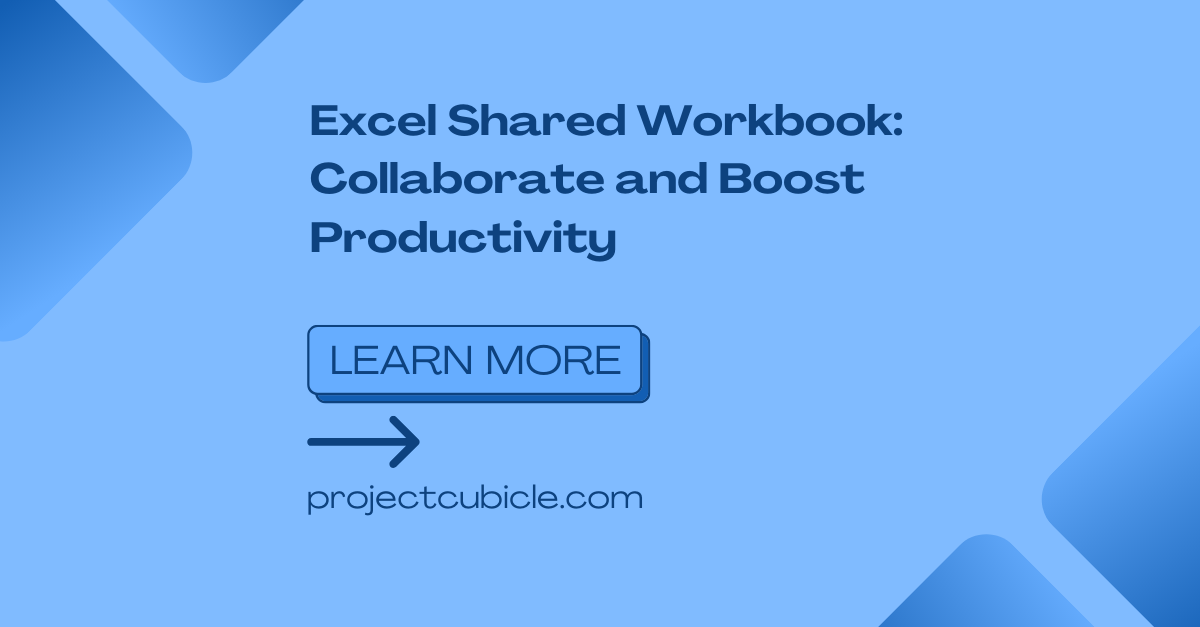So, When it comes to working with spreadsheets, Microsoft Excel offers has Shared Workbook. This feature can let multiple users to collaborate on a single workbook at the same time. So here we will look at the concept of Excel Shared Workbook and its benefits.
Table of Contents
What is an Excel Shared Workbook?
An Excel Shared Workbook is a feature letting multiple users to edit and view a workbook at the same time. By sharing a workbook, individuals can work together in real-time, making updates, adding data and modifying formulas. This is particularly useful for teams, departments or organizations needing to work on a spreadsheet simultaneously.
Advantages of Using Excel Shared Workbook
Real-Time Collaboration
In Excel Shared Workbook, you can collaborate in real-time. And it is big thing. With this feature, multiple users can work on a spreadsheet at the same time. And they are seeing each other’s changes. This eliminates the need for sending files back and forth. So there is no need for dozens of file versions.
Enhanced Productivity
If you use Excel Shared Workbook, teams can work more efficiently. So, Instead of waiting for others to finish their part and manually doing changes, shared workbook will contribute simultaneously. So you can have a collaborative environment for faster results.
Better Communication
Collaboration needs effective communication. And Excel Shared Workbook’s great for this aspect. Users can leave comments, discuss specific cells or ranges. Good new is, you can track changes within the workbook. So we can say everyone will be on the same page regarding revisions.
Version History
Excel Shared Workbook maintains a version history of changes for each user. In case of conflicts or modifications, you can resolve such issues. Users can review the revision history and compare versions. Also it is possible to revert to a previous state if necessary.
how to share excel workbook
- You will first open the Excel workbook to share.
- And then you will click on the Review and find Share Workbook button in the Changes group.
- In the Editing tab of Share Workbook, you will check the box saying Allow changes by more than one user at the same time.
- Here you can also set any additional options, such as Track changes, Update changes and Advanced options.
- And voila, you will click OK to save the changes and enable sharing.
Once you share it with others, you can distribute the workbook to other users via email, network sharing or cloud storage platforms.
Excel Best Practices for share excel workbook
- You can establish clear communication channels among team members.
- Also, you can implement data validation rules to prevent incorrect data entry at the first place.
- If you regularly back up the shared workbook, you can prevent data loss too.
- Like a miracle, you can use Track Changes feature to monitor and review modifications of different users.
- It is possible to protect sensitive or critical data within the shared workbook using password protection as well.
Tips for Effective Collaboration with excel share workbook
- It is better to assign specific tasks to each team member. So you can avoid duplication of work. Hence, you should clearly define who is responsible for which sections.
- Conditional formatting can highlight specific data based on certain criteria. You can use this feature to draw attention to important information.
- Also, you can add some comments and annotations within the shared workbook to provide explanations or instructions. In this way, you can help team members understand the purpose of certain cells or ranges without email loops.
- As with any important document, you should save and backup your shared workbook. Only in this way, you can ensure having a copy of the latest version. And you can save it in case of any technical issues.
- Large shared workbooks with complex formulas can sometimes slow down performance. If you wanna optimize workbook performance, you can consider removing unnecessary formatting and minimizing number of functions.
- So all team members collaborating on the shared workbook should be familiar with its features and how it works. Team leaders can give a training or send resources to help them understand how to use Excel Shared Workbook before using it directly.
Frequently Asked Questions (FAQs)
FAQ 1: How to use Excel Shared Workbook with older versions of Excel?
It is compatible with older versions of Excel. However, some advanced features may not work fully in older versions.
FAQ 2: Can multiple users edit the same cell simultaneously?
No, it does not allow multiple users to edit the same cell at the same time. However, users can edit different cells within the workbook simultaneously.
FAQ 3: Can I track changes made by specific users?
Yes, when you activate Track Changes feature, you can identify who made which modifications.
FAQ 4: How to restrict certain users from editing specific sheets or ranges?
For this, you can set permissions and access rights for editing on certain users.
FAQ 5: Can I merge changes made by different users?
Yes, all changes merge automatically in the latest version. So, you can refresh Update Changes feature to incorporate all modifications made by others into your version.
FAQ 6: How to convert a shared workbook back to a regular workbook?
When you uncheck sharing option, it will remove the shared status and any collaborative features tough.
Conclusion
Excel is great and free tool for collaborative spreadsheet work. When you figure out real-time collaboration, you can have better communication within teams and organization. Using best practices and following the guidelines will give you a smooth collaboration experience.

A dedicated Career Coach, Agile Trainer and certified Senior Portfolio and Project Management Professional and writer holding a bachelor’s degree in Structural Engineering and over 20 years of professional experience in Professional Development / Career Coaching, Portfolio/Program/Project Management, Construction Management, and Business Development. She is the Content Manager of ProjectCubicle.