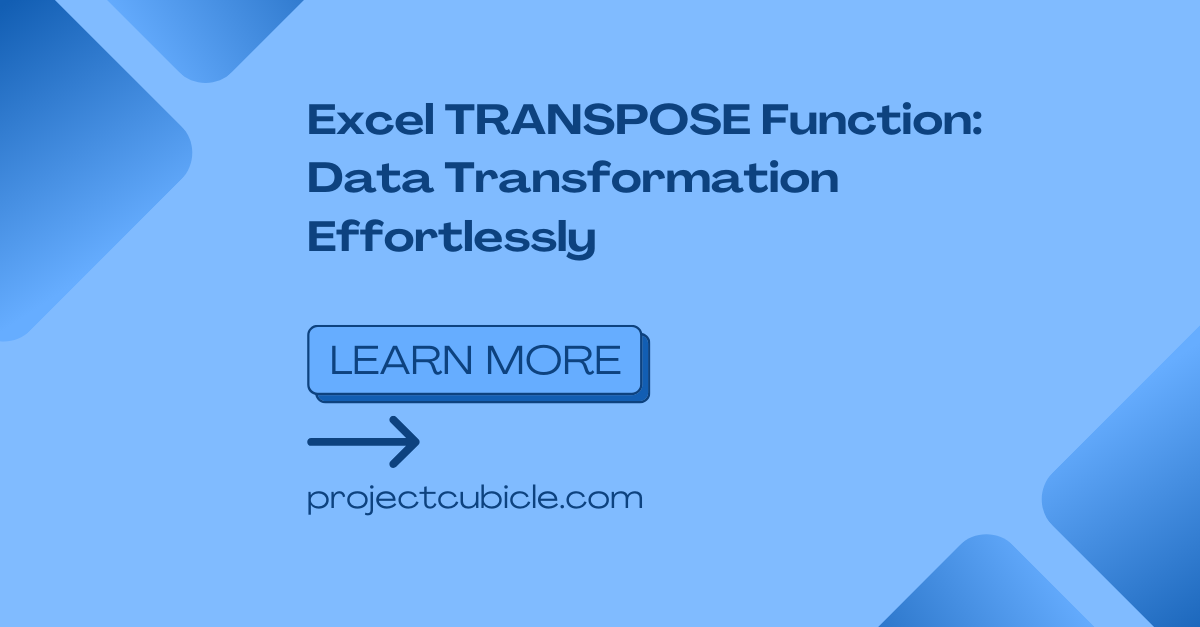With its extensive functions, Excel give us tools to do complex calculations, analyze data and present information in graphs and charts. One such powerful function is the Excel TRANSPOSE function. In this detailed piece tough, we will explore the Excel TRANSPOSE function and its applications.
Table of Contents
Excel TRANSPOSE Function: Unleashing Data Transformation Potential
Excel TRANSPOSE function is valuable asset when it comes to changing the orientation of data. While it is rearranging rows into columns and vice versa, the TRANSPOSE function makes the process correct. Whether you are dealing with long lists and conducting data analysis, this function can save you substantial time.
Understanding the Syntax of the Excel TRANSPOSE Function
When you are learning Excel TRANSPOSE function, you should first comprehend its syntax. The basic syntax for this function is something like below.
=TRANSPOSE(array)
Here, array argument refers to cells or an array that you want to transpose. The function returns a transposed array while keeping relationships between the original values.
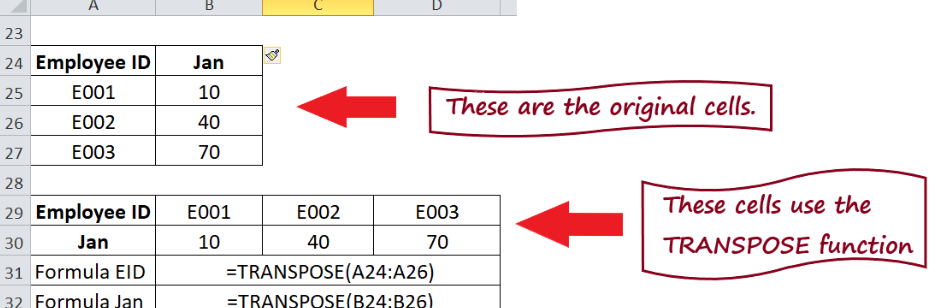
How to use Excel TRANSPOSE Function
Now, you got the meaning of the Excel TRANSPOSE function. As well as its purpose and syntax. So below you can find the application steps of it.
- So you will select cells in your Excel worksheet for vertical look of your data for example.
- Now for the action, you will type the TRANSPOSE function in there. It is starting with the equal sign (=).
- Within the parentheses, you should specify the range or array you wish to transpose.
- And basically, you will press Enter to apply the function.
Voila! The selected range will now contain the transposed data. This means it is giving you a fresh perspective on your information.
Excel TRANSPOSE Function: What is the formula for a Transpose?
Organizing Survey Responses
So if you have a survey and responses in rows, each row representing a participant. Now, if you wanna analyze data, it would be more convenient to have each participant’s response in a column. Here you can use Excel TRANSPOSE function. By transposing the data, you can get a column-wise representation of the responses.
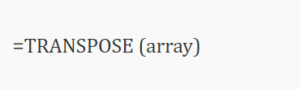
Excel TRANSPOSE Function
Dealing with Financial Data
Financial analysis actually means working with time series data. So each period’s information is in a row. In case you wanna perform calculations or generate charts based on this data, it is better to have the time periods in columns. With the Excel TRANSPOSE function, you can restructure your financial data. So it means saving time from manual reformatting.
Pivot Table Adjustments
Pivot tables are great gems for every excel user for summarizing and analyzing large datasets. However, the default pivot table layout might not always be the most suitable for your needs. But when you need to use TRANSPOSE function, you can also transform your pivot table layout. This means changing rows to columns or vice versa.
How to Transpose rows into columns?
Excel TRANSPOSE function will transpose or convert a vertical range of cells into a horizontal range. By using this function, you can reorganize data to analyze and compare.
To use the TRANSPOSE function, you will need to specify the range as function’s argument. Excel will then rearrange the data. This will be flipping the rows and columns.
How to Use the Excel TRANSPOSE Function
- You will open Excel and navigate to the worksheet containing the data for transposing.
- Now, you need to select an empty cells where you want your vertical look.
- In the formula bar, you should type “=TRANSPOSE(” and then you select cells to transpose.
- So, you will now close the parentheses and press Enter.
Excel will transpose the data in the specified range of cells. You can now work with the transposed data if you wanna do some analysis.
Key Use Cases for the Excel TRANSPOSE Function
1. Data Entry Efficiency
Transposing data means entry efficiency especially when you have long lists of excel sheets. Instead of manually entering data row by row, you can enter it in a vertical format and then transpose it.
2. Comparative Analysis
The TRANSPOSE function also works for easy comparison of data between rows and columns. Because when you are transposing data, you can find trends or discrepancies across different categories. This is particularly useful for financial analysis, inventory management or any situation where comparing data from different perspectives.
3. Formatting Flexibility
Transposing data can provide greater formatting flexibility to you. Because in this way, you can present information in more visually appealing. For example, you can transpose a table of sales data to create a chart or graph for better look.
4. Working with Nonadjacent Data
In Excel, it is a bit hard to perform calculations on nonadjacent data. However, when you are transposing the data, you can bring it together into a single range for more operations.
Frequently Asked Questions (FAQs)
Q1: How to transpose data across multiple worksheets?
For this purpose, you will select cells from different sheets as the argument for the TRANSPOSE function. Then Excel will transpose the data for you.
Q2: Is it possible to transpose data Having formulas?
Yes, it is possible. But when you transpose a range containing formulas, Excel will adjust the formulas accordingly based on new position.
Q3: Can I undo the transposed data and revert it back?
Yes, you can undo it to its original layout. If you wanna do this, you will select the transposed range, copy it and then use Paste Special function with the Transpose option. Thus, Excel will restore the data to its original layout.
Q4: Are there any limitations to using it?
TRANSPOSE function has a few limitations tough. Firstly, the function can only transpose data within a single worksheet or workbook. Also, the transposed range must have sufficient empty cells before doing the pasting. If the destination range is too small, Excel will return an error.
Q5: How to use the TRANSPOSE function in combination with other Excel functions?
You can use it in combination with other Excel functions to perform more complex calculations as well. By nesting the TRANSPOSE function within another function, you can create some complex arguments here.
Q6: Does the TRANSPOSE function modify the original data?
No, it does not modify the original data. It only rearranges the data in a transposed format within the cells you command. The original data remains intact tough.
Conclusion
The Excel TRANSPOSE function can give you a fresh perspective for data analysis. Whether you need to reorient survey responses, work with financial data or customize pivot table layouts, the TRANSPOSE function can help you a big time.

A dedicated Career Coach, Agile Trainer and certified Senior Portfolio and Project Management Professional and writer holding a bachelor’s degree in Structural Engineering and over 20 years of professional experience in Professional Development / Career Coaching, Portfolio/Program/Project Management, Construction Management, and Business Development. She is the Content Manager of ProjectCubicle.