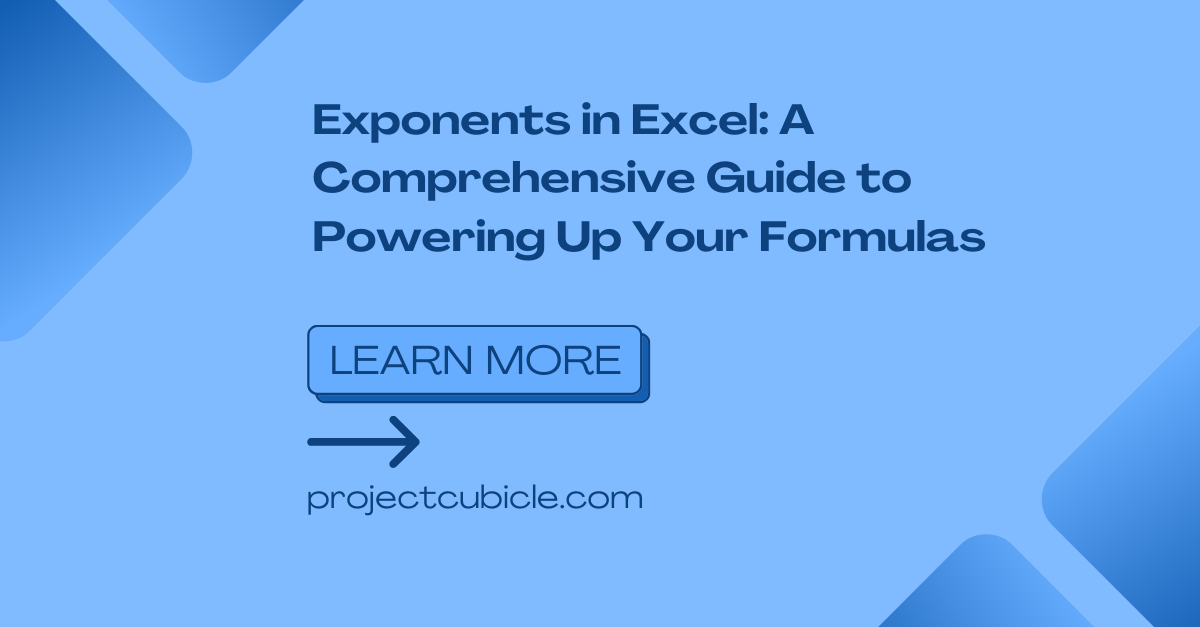Welcome to our comprehensive guide on exponents in Excel! In this article, we will explore the power of exponents and how you can utilize them to enhance your formulas and calculations in Excel. Whether you’re a beginner or an experienced user, understanding exponents is crucial for unleashing the full potential of this powerful spreadsheet software. So let’s dive in and discover the amazing world of exponents in Excel!
Table of Contents
Exponents in Excel: What Are They?
Exponents, also known as powers or indices, are mathematical notations that represent repeated multiplication of a number by itself. In Excel, you can use the caret symbol (^) to denote an exponent. For example, if you want to calculate 2 raised to the power of 3, you would write it as 2^3, which equals 8.
The Power of Exponents
Exponents play a fundamental role in various mathematical and scientific calculations. They allow you to perform complex operations and easily manipulate large numbers quickly. Using exponents, you can raise numbers to any power, perform exponential growth and decay calculations, and even solve intricate mathematical problems efficiently.
Understanding the Syntax
To harness the power of exponents in Excel, it’s essential to understand the syntax used to incorporate them into your formulas. Let’s break down the syntax step by step:
The Base
The base is the number you want to raise to a certain power. It can be any positive or negative number, a cell reference, or a mathematical expression. For example, in the formula 2^3, the base is 2.
The Exponent
The exponent indicates the power to which you want to raise the base. It can be a positive or negative integer, a cell reference containing a numeric value, or a formula that evaluates to a numeric value. In the formula 2^3, the exponent is 3.
Combining the Base and Exponent
To raise a base to a certain power, you simply combine the base and exponent using the caret symbol (^). For example, 2^3 raises 2 to the power of 3, resulting in 8.
Key Functions and Formulas Involving Exponents
Excel provides several functions and formulas that incorporate exponents to facilitate complex calculations. Let’s explore some of the key ones:
1. POWER Function
The POWER function allows you to raise a number to a specified power. Its syntax is as follows:
=POWER(number, power)
The “number” argument represents the base, and the “power” argument represents the exponent. For example, =POWER(2, 3) returns 8.
2. EXP Function
The EXP function calculates the exponential value of a specified number. Its syntax is as follows:
=EXP(number)
The “number” argument represents the exponent to which the constant e (approximately 2.71828) is raised. For instance, =EXP(1) returns approximately 2.71828.
3. LN Function
The LN function calculates the natural logarithm of a specified number. Its syntax is as follows:
=LN(number)
The “number” argument represents the value for which you want to calculate the natural logarithm. For example, =LN(2.71828) returns 1.
4. LOG Function
The LOG function calculates the logarithm of a specified number to a given base. Its syntax is as follows:
=LOG(number, base)
The “number” argument represents the value for which you want to calculate the logarithm, and the “base” argument represents the base of the logarithm. For example, =LOG(100, 10) returns 2.
Exponents in Excel: Practical Applications of Exponents in Excel
Exponents find numerous applications in real-world scenarios. Here are some practical examples where you can leverage the power of exponents in Excel:
Compound Interest Calculations
By using the exponentiation operator, you can easily calculate compound interest over time. This is especially useful for financial forecasting and investment analysis.
Growth and Decay Models
Exponential growth and decay models are widely used in various fields, such as population growth, radioactive decay, and environmental studies. Excel’s exponential functions enable you to simulate and analyze these models effectively.
Statistical Analysis
Exponents are extensively employed in statistical analysis, particularly when dealing with exponential distributions, regression analysis, and trendline forecasting.
Advanced Techniques: Using Exponents with Mathematical Constants
In addition to using exponents with numerical values, Excel allows you to incorporate mathematical constants like pi (π) and Euler’s number (e) in your calculations. Here’s how you can utilize these constants:
1. Using π in Exponents
To raise a number to a power that includes π, you can use the PI function in Excel. The PI function returns the value of π (approximately 3.14159). Here’s an example:
=2^PI()
This formula raises 2 to the power of π.
2. Using e in Exponents
Similarly, you can utilize Euler’s number (e) in exponents by employing the EXP function we mentioned earlier. Here’s an example:
=EXP(2)
This formula raises e (approximately 2.71828) to the power of 2.
Exponents in Excel: Tips for Efficient Calculation
When working with large datasets or complex formulas involving exponents, it’s important to optimize your calculations for better performance. Consider the following tips:
- Cell Referencing: Instead of repeatedly entering the same base and exponent values within a formula, use cell references to make your formulas more dynamic. This allows you to easily modify the values without altering the entire formula.
- Parentheses: Excel follows the order of operations, so if you have multiple operations within a formula, use parentheses to ensure the desired calculation order. This is especially crucial when combining exponents with other mathematical operations.
- Using Named Ranges: If you frequently use specific cells or ranges in your exponent calculations, consider assigning them named ranges. Named ranges make your formulas more readable and can be easily updated if the range values change.
By implementing these optimization techniques, you can enhance the efficiency and readability of your formulas, saving you time and effort.
Frequently Asked Questions (FAQs)
Q1: How do I raise a number to a power in Excel?
To raise a number to a power in Excel, you can use the caret symbol (^) or the POWER function. For example, 2^3 or =POWER(2, 3) both yield the result 8.
Q2: Can I use cell references as exponents in Excel?
Yes, you can use cell references as exponents in Excel. Simply refer to the desired cell containing the exponent in your formula. For example, if cell A1 contains the value 3, you can use =2^A1 to calculate 2 raised to the power of 3.
Q3: How can I calculate the square root of a number in Excel?
To calculate the square root of a number in Excel, you can use the SQRT function. Its syntax is as follows: =SQRT(number). For instance, =SQRT(25) returns 5.
Q4: Are there any shortcut keys for raising a number to a power in Excel?
Yes, you can use the shortcut keys Alt + Equals (=) to insert the caret symbol (^) in the formula bar, indicating exponentiation.
Q5: Can I nest multiple exponents within a single formula in Excel?
Absolutely! Excel allows you to nest multiple exponents within a formula. By combining exponents with other mathematical operations and functions, you can create complex calculations.
Q6: Are there any limits to the size of exponents in Excel?
Excel supports a wide range of exponents, including both positive and negative values. However, extremely large or small exponents may result in scientific notation or numerical precision limitations.
Conclusion
Exponents are a powerful tool within Excel that empowers you to perform advanced calculations and analyze data more efficiently. By understanding the syntax, utilizing key functions, and exploring practical applications, you can harness the true potential of exponents in Excel. So go ahead and supercharge your formulas with the amazing power of exponents!

A dedicated Career Coach, Agile Trainer and certified Senior Portfolio and Project Management Professional and writer holding a bachelor’s degree in Structural Engineering and over 20 years of professional experience in Professional Development / Career Coaching, Portfolio/Program/Project Management, Construction Management, and Business Development. She is the Content Manager of ProjectCubicle.