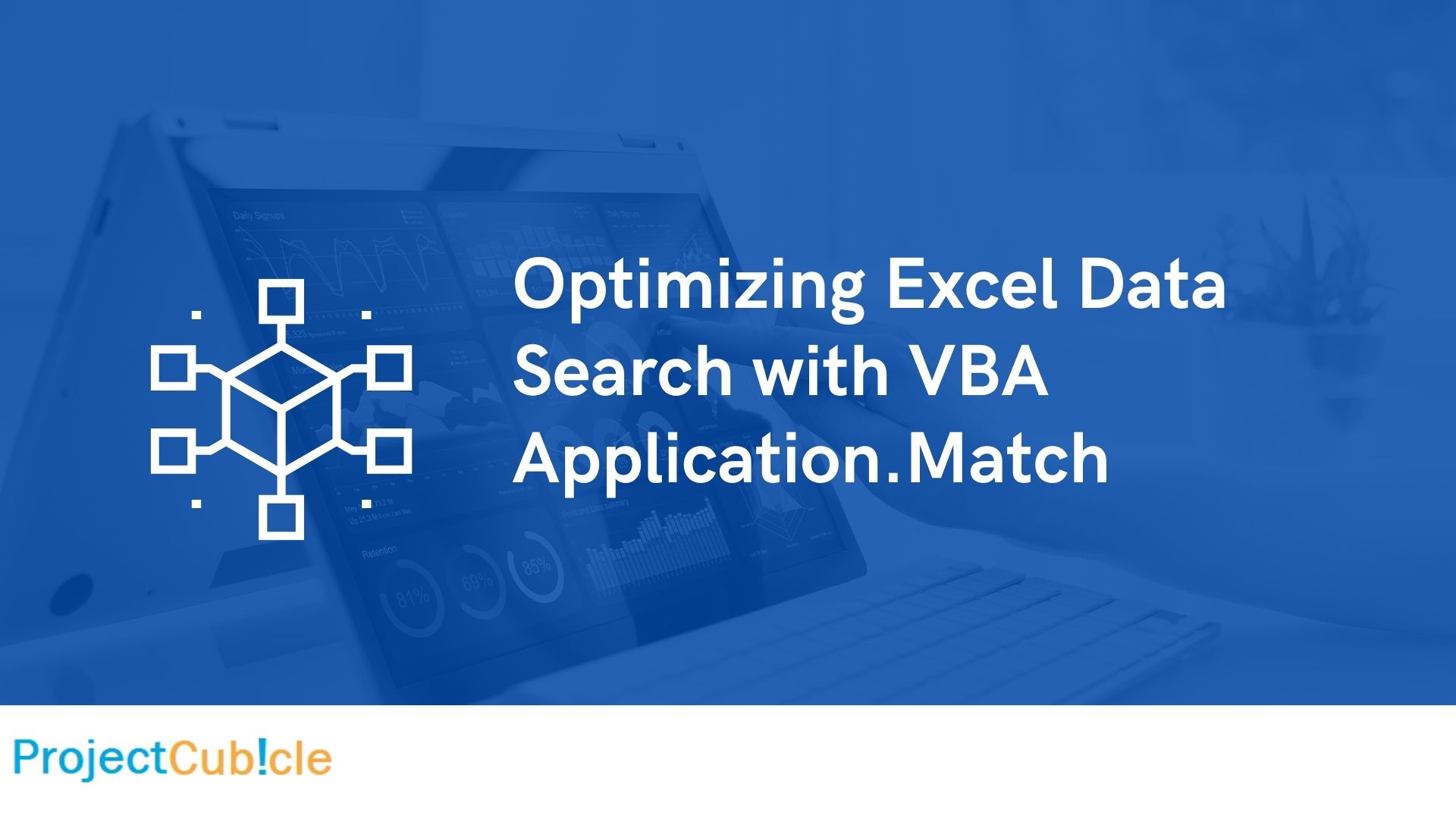Learn how to supercharge your Excel data search using VBA Application.Match. Discover step-by-step instructions, tips, and best practices to efficiently locate and manipulate data within your spreadsheets.
Table of Contents
Introduction
In the realm of Microsoft Excel and data management, efficiency is paramount. Whether you’re a business analyst, financial professional, or just someone working with numbers, the ability to quickly and accurately locate specific data within large spreadsheets is a skill worth mastering. This is where the powerful Excel function, Application.Match, comes into play. In this comprehensive guide, we’ll explore how to leverage the capabilities of Application.Match to streamline your data search process and boost your productivity.
VBA Application.Match: A Game-Changing Function
At the heart of Excel’s VBA (Visual Basic for Applications) is the Application.Match function, a true game-changer when it comes to data lookup. This function enables you to search for a specific value within a range of cells, returning the relative position of the value in the range. By harnessing the potential of Application.Match, you can automate and expedite the process of finding and using data, saving you time and effort.
How Does VBA Application.Match Work?
VBA Application.Match operates by taking three main arguments: the value you’re looking for, the range where you want to search, and the match type. The match type determines the type of match you’re seeking—exact match, less than, or greater than. Once executed, the function provides you with the position of the matched value within the range, enabling you to perform further actions using this information.
Advantages of Using VBA Application.Match
Embracing Application.Match offers several key advantages that revolutionize the way you work with data in Excel:
- Speed and Efficiency: Traditional manual data searches are time-consuming. With
Application.Match, you can instantly pinpoint the location of your desired data, even in extensive spreadsheets. - Accuracy: Human errors in data search are common. This function eliminates the risk of manual errors, ensuring accurate results every time.
- Automation: By incorporating
Application.Matchinto your VBA macros, you can automate complex data search and manipulation tasks, boosting your overall productivity. - Flexibility: This function works seamlessly with various data types and formats, providing the flexibility to adapt to your specific spreadsheet needs.
- Reduced Workload: Simplifying the data search process means you can focus more on data analysis and decision-making, rather than spending excessive time searching for data.
Leveraging VBA Application.Match Effectively
To harness the full potential of Application.Match, follow these steps:
Step 1: Identify Your Search Parameters
Before using Application.Match, clearly define the value you’re searching for and the range of cells within which you want to search. This ensures that your search is targeted and accurate.
Step 2: Choose the Match Type
Select the appropriate match type based on your requirements. Is an exact match necessary, or are you looking for values greater or lesser than the target value? The match type will dictate the function’s behavior.
Step 3: Implement Error Handling
While Application.Match is powerful, it may not always find a match. Implement error handling mechanisms to gracefully manage scenarios where a match is not found, preventing your code from breaking.
Step 4: Utilize the Matched Position
Upon finding a match, leverage the returned position to retrieve and manipulate data as needed. This could involve copying the data, performing calculations, or generating reports.
VBA (Visual Basic for Applications) is a powerful tool within Microsoft Excel that allows you to automate tasks and manipulate data. One common task is searching for a specific value within a range of cells. The Application.Match function is a handy tool for performing this type of lookup. In this tutorial, we will explore how to use Application.Match to find a value in a range and handle various scenarios.
Example Scenario: Let’s consider a simple example where you have a list of products and their corresponding prices. Your goal is to find the price of a specific product by looking up its name.
Step-by-Step Tutorial:
1: Set up your data: Create an Excel worksheet with two columns: “Product” and “Price”. Enter a list of products and their corresponding prices. For demonstration purposes, let’s assume you have the following data:
| A | B |
|---|---|
| Product | Price |
| Apple | 1.00 |
| Banana | 0.75 |
| Orange | 1.20 |
| Grape | 1.50 |
2: Open the Visual Basic for Applications (VBA) Editor: Press ALT + F11 to open the VBA editor within Excel.
3: Insert a Module: In the VBA editor, click on “Insert” in the top menu and choose “Module.” This will create a new module where you can write your VBA code.
4: Write the VBA Code: Enter the following code into the module:
Function FindProductPrice(productName As String) As Variant
Dim productRange As Range
Dim foundIndex As Variant‘ Set the range where products are stored (adjust the range as needed)
Set productRange = Worksheets(“Sheet1”).Range(“A2:A5”)‘ Use Application.Match to find the index of the product name
foundIndex = Application.Match(productName, productRange, 0)If Not IsError(foundIndex) Then
‘ If the product is found, return the corresponding price
FindProductPrice = productRange.Cells(foundIndex, 2).Value
Else
‘ If the product is not found, return an error message
FindProductPrice = “Product not found”
End If
End Function
5: Close the VBA Editor: Close the VBA editor by clicking the “X” in the top-right corner or pressing ALT + Q.
6: Use the Custom Function: Now you can use the FindProductPrice function in your Excel worksheet just like any other function. In a cell, enter a product name (e.g., “Apple”) and then use the formula =FindProductPrice(A2) to display the corresponding price. You can copy this formula down for other products.
The Application.Match function in VBA is a powerful tool for efficiently looking up values within a range. By following this tutorial, you’ve learned how to use Application.Match to perform data lookups and handle situations where the value is not found. This can greatly improve your data manipulation and analysis tasks within Excel.
FAQs about VBA Application.Match
Q: Can I use Application.Match to search for text values? A: Absolutely! Application.Match works for both numeric and text values, making it versatile for various data types.
Q: What happens if there are multiple matches within the range? A: Application.Match returns the position of the first match it encounters. If you’re interested in multiple matches, consider using a loop to iterate through the range.
Q: Is Application.Match case-sensitive when searching for text values? A: By default, Application.Match is not case-sensitive. However, you can modify your code to perform a case-sensitive search if needed.
Q: Can I use Application.Match to compare dates? A: Yes, you can! Application.Match can be used to search for date values within a range, just like any other data type.
Q: Is there an alternative function if I need more advanced search capabilities? A: If you require more complex search criteria, consider using the Application.Find function, which offers additional options for customization.
Q: Does Application.Match work across multiple worksheets? A: Yes, you can use Application.Match to search for data across different worksheets within the same workbook.
Conclusion
In the world of Excel data management, efficiency is the key to success. With VBA Application.Match in your toolkit, you can transform the way you search for and utilize data within your spreadsheets. By following the steps outlined in this guide, you’ll be well-equipped to harness the power of this function and elevate your Excel skills to new heights.

A dedicated Career Coach, Agile Trainer and certified Senior Portfolio and Project Management Professional and writer holding a bachelor’s degree in Structural Engineering and over 20 years of professional experience in Professional Development / Career Coaching, Portfolio/Program/Project Management, Construction Management, and Business Development. She is the Content Manager of ProjectCubicle.