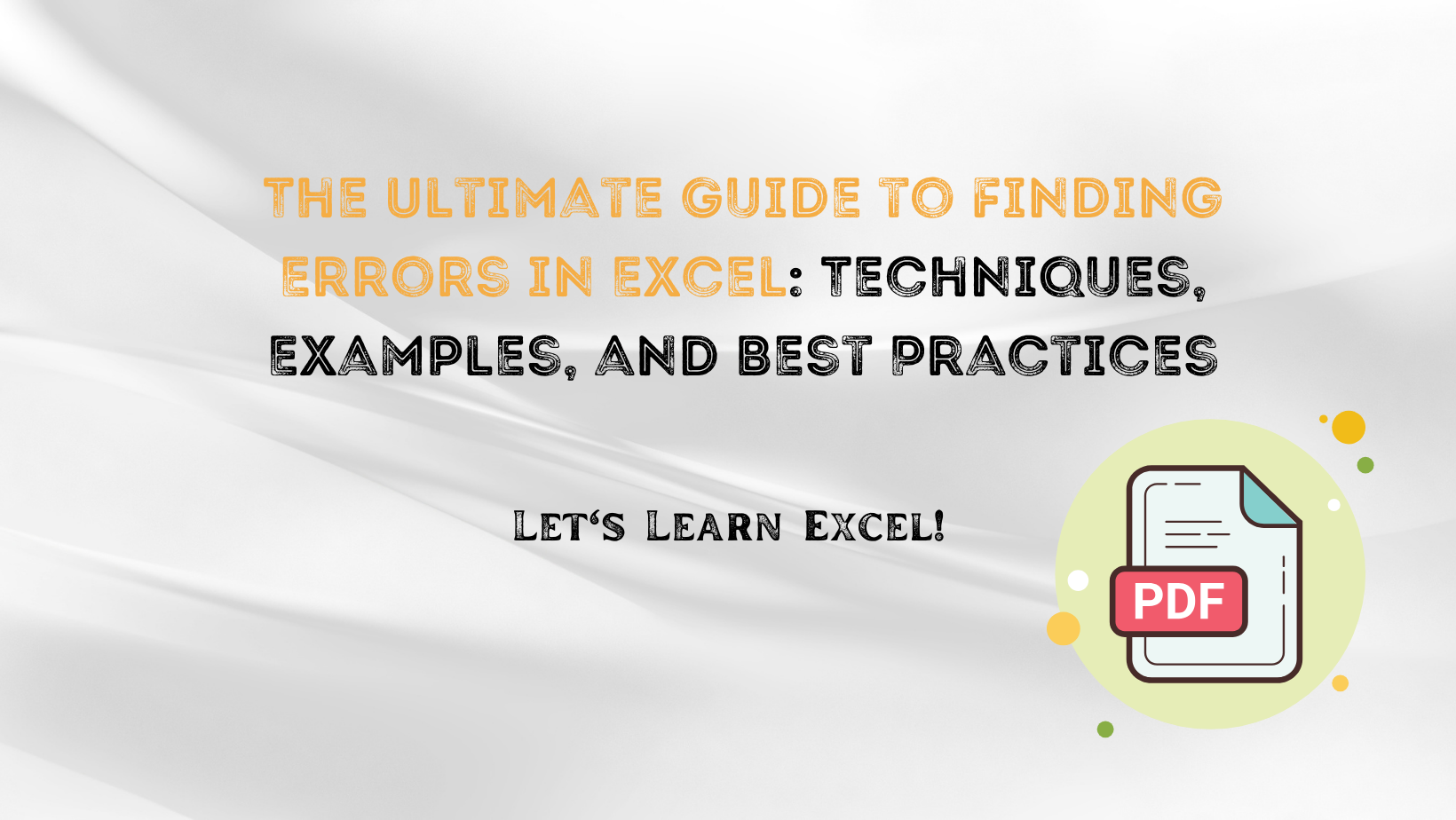Introduction
Dealing with errors is an integral part of working with Excel. Whether you’re a beginner or an Excel wizard, you will likely encounter error messages at some point. These error messages can be anything from confusing to severely disruptive to your workflow. The aim of this guide is to deeply explore strategies and tips to Find Errors in Excel. This guide will also include examples to make understanding the process as practical as possible.
Table of Contents
Detailed Example: Troubleshooting Nested Functions
Common Types of Errors: Know Your Enemy
Knowing what you’re up against is the first step to solving any problem. This is especially true when you’re trying to find errors in an Excel spreadsheet. Typical errors you might run into include #DIV/0!, which happens when a number is divided by zero, and #N/A, which shows up when Excel can’t find a particular value in a data set. Other errors include #REF!, #VALUE!, and #NAME? each indicating different kinds of issues ranging from invalid cell references to incorrect data types. Understanding these errors will prime you for effective troubleshooting as you strive to Find Errors in Excel.
How to Find Errors in Excel: Practical Steps and Examples
Method 1: Visual Inspection
The simplest method is often the most overlooked: visual inspection. Start by zooming out to get a bird’s-eye view of your spreadsheet. This will help you quickly identify cells that look different due to error messages. Then, manually scroll through each row and column, paying close attention to any cells that display these errors. For example, if you notice that a cell in row 7, column D displays a #DIV/0! error, this should tip you off that the formula in that cell is dividing by zero.
Method 2: Using Excel’s Error-Checking Feature
Excel has a built-in Error Checking feature that can automate the error detection process. Navigate to the ‘Formulas’ tab on Excel’s ribbon and locate the ‘Error Checking’ button in the ‘Formula Auditing’ group. By clicking this, Excel will automatically scan for errors and will provide options for correction. For instance, if you have a VLOOKUP function returning a #N/A error, this tool will highlight the error and guide you through various options to fix it, such as adjusting the search range or opting for an approximate match.
Method 3: Conditional Formatting to Highlight Errors
Conditional formatting is another powerful tool for spotting errors. First, select the range of cells where you think errors might be present. Navigate to ‘Conditional Formatting’ under the ‘Home’ tab and then create a new rule that uses a formula like =ISERROR(A1) to highlight cells containing errors. If you apply this to a range like A1:A10, Excel will automatically highlight any cells within that range that contain errors, making them much easier to spot.
Advanced Strategies for Finding Errors in Excel
Formula Auditing Tools
For those who want to dig deeper, Excel’s formula auditing tools can be invaluable. Functions like ‘Trace Precedents’ and ‘Trace Dependents’ can help you track down the origin of an error by showing you which cells are linked to the problematic cell. For example, if you’re dealing with a #REF! error, using the ‘Trace Precedents’ function will display arrows that point to the cells affecting your formula. This can be a quick way to locate any broken or invalid references.
Third-Party Tools and Add-Ins
Sometimes, the built-in tools aren’t enough, especially for larger and more complex spreadsheets. This is where third-party tools and add-ins can be a lifesaver. Tools like ‘Excel Inquire’ can compare versions of a spreadsheet to pinpoint where errors have been introduced, significantly speeding up the troubleshooting process.
Common Troubleshooting Scenarios: What to Do When You’re Stuck
At times, despite your best efforts, you may find yourself stuck in a loop of recurring errors that defy quick fixes. Knowing how to navigate these complex scenarios is a crucial part of your mission to Find Errors in Excel.
Scenario 1: Nested Functions
Nested functions, where one function is embedded within another, can be incredibly challenging to debug. When an error occurs, it’s hard to tell which part of the formula is causing it.
Solution
Break down the formula into its constituent parts and test each function separately. Once you’ve isolated the problematic function, you can focus on fixing that specific error.
Scenario 2: Errors Propagating Through Cells
Sometimes, an error in one cell can propagate through other cells that depend on it, creating a domino effect of errors across your spreadsheet.
Solution
Identify the root cause by using Excel’s ‘Trace Dependents’ feature, which will guide you to the cell that started it all. Correcting the original error often eliminates the subsequent ones.
Scenario 3: Complex Array Formulas
Array formulas can execute multiple calculations, making them powerful but also more prone to errors.
Solution
To troubleshoot, use the ‘Evaluate Formula’ tool found under the ‘Formulas’ tab. This tool allows you to step through the formula’s calculation process one piece at a time, making it easier to pinpoint where the error is occurring.
Scenario 4: External Links and Data Sources
If your spreadsheet pulls data from external files or online sources, any changes or issues with these sources can introduce errors.
Solution
Use Excel’s ‘Edit Links’ feature to manage and update external links. Ensure that the links are valid and up-to-date to minimize potential errors.
Incorporating these common troubleshooting scenarios into your skillset will make you even more adept at finding and fixing errors. Each scenario offers its own unique challenges, but with the right approach, you can resolve them effectively and continue your work with confidence.
Real-World Example: Troubleshooting Nested Functions in Sales Data
The Scenario
Imagine you work in sales and have a spreadsheet that calculates bonuses for salespeople based on the number of units sold. You are using a nested IF function to determine the bonus amount:
=IF(B2 >= 100, "Bonus: $500", IF(B2 >= 50, "Bonus: $200", "No Bonus"))
Here, B2 is the cell that indicates the number of units sold by a salesperson. If someone sells 100 or more units, they get a $500 bonus. If they sell between 50 and 99 units, the bonus is $200. Otherwise, they get no bonus.
The Problem
You notice that the bonus isn’t calculated correctly for some entries and, for some, an error is displayed.
Step-by-Step Solution
- Inspect Individual Conditions: The first step is to isolate each condition and see if it’s behaving as expected.
- Manually check a couple of cells where
B2 >= 100and see if the bonus shows up as $500. - Do the same for cells where
B2 >= 50.
- Manually check a couple of cells where
- Check for Errors: Look for any cells in the
Bcolumn that might contain errors or text instead of numbers, as these could mess up yourIFformula. - Review Nested IF Logic: Make sure the logic within the nested
IFis correct. Since Excel executes the conditions sequentially, having a conflicting condition earlier on could cause unexpected results later. - Implement Error Handling: Finally, consider wrapping the formula in an
IFERRORfunction, like so:
=IFERROR(IF(B2 >= 100, "Bonus: $500", IF(B2 >= 50, "Bonus: $200", "No Bonus")), "Check Data")
This will display “Check Data” if an error arises, alerting you to inspect the corresponding row.
What the Solution Achieves
By taking these steps, you’ve not only fixed the formula but also made it more robust against errors. Now, if something unexpected occurs, the “Check Data” message will indicate exactly where you should focus your attention.
Conclusion
Mastering the ability to Find Errors in Excel is crucial for anyone who regularly works with this software. This guide has equipped you with multiple methods and practical examples to identify and fix these errors. Remember, the key isn’t just to find the errors—it’s to understand them well enough to fix them effectively. With this comprehensive resource, you’re well on your way to becoming an Excel error-finding expert.

A dedicated Career Coach, Agile Trainer and certified Senior Portfolio and Project Management Professional and writer holding a bachelor’s degree in Structural Engineering and over 20 years of professional experience in Professional Development / Career Coaching, Portfolio/Program/Project Management, Construction Management, and Business Development. She is the Content Manager of ProjectCubicle.