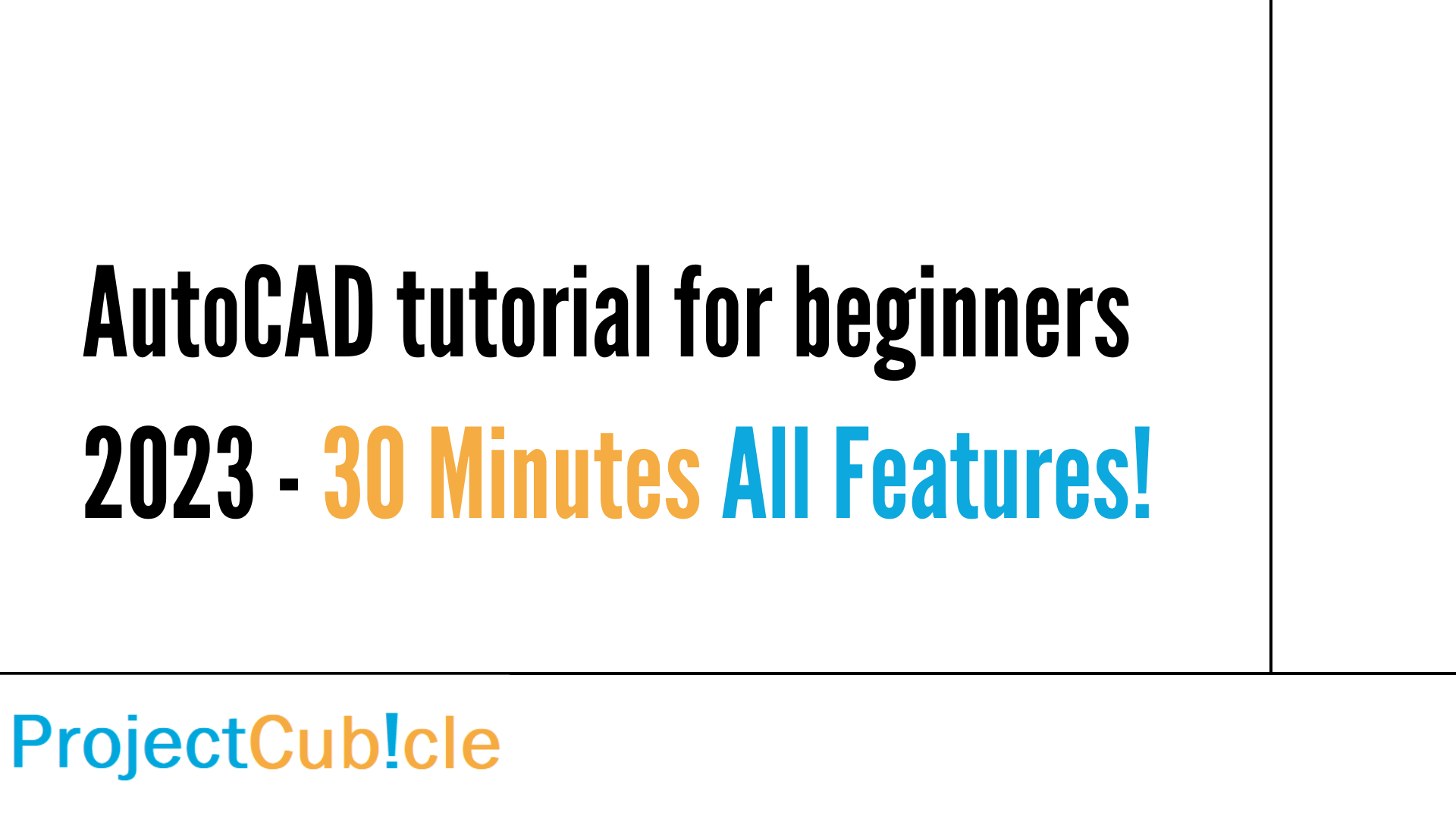AutoCAD Tutorial for Beginners 2023 is a comprehensive guide to learning the ins and outs of this program. This tutorial teaches AutoCAD basics for students, architects and those interested in CAD. So you can learn some new skills to start using AutoCAD.
Table of Contents
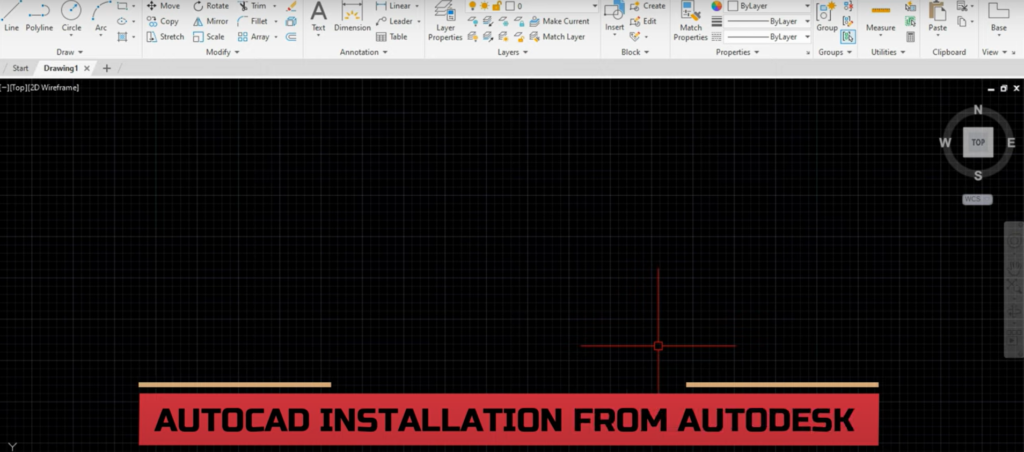
autocad 2023 tutorial for beginners: What is AutoCAD?
AutoCAD is computer-aided design (CAD) software of Autodesk. It has become the industry standard for creating 2D and 3D designs in various fields such as architecture, engineering and construction. With AutoCAD, users can create precise and detailed drawings and dimension their designs.
autocad tutorials for beginners: Why Learn AutoCAD?
- Industry Standard: AutoCAD is the most popular CAD software in many industries.
- Improved Productivity: With AutoCAD’s advanced tools and features, you can significantly automate repetitive tasks.
- Career Advancement: Having AutoCAD skills on your resume can open doors to better job opportunities.
- Collaboration and Communication: AutoCAD has seamless collaboration and communication among project teams.
Mastering AutoCAD: System Requirements for AutoCAD
- Operating System: Windows 10 (64-bit)
- Processor: 2.5 GHz (3+ GHz recommended)
- Memory: 8 GB RAM (16 GB)
- Storage: 10 GB free disk space
- Graphics Card: 1920 x 1080 resolution with True Color (4 GB VRAM recommended)
- Display: 1920 x 1080 resolution monitor with a true-color display
- Internet Connection: High-speed internet connection for installation and updates
But it is worth noting that these requirements may vary depending on the specific version. It is always better to check Autodesk’s official documentation tough.
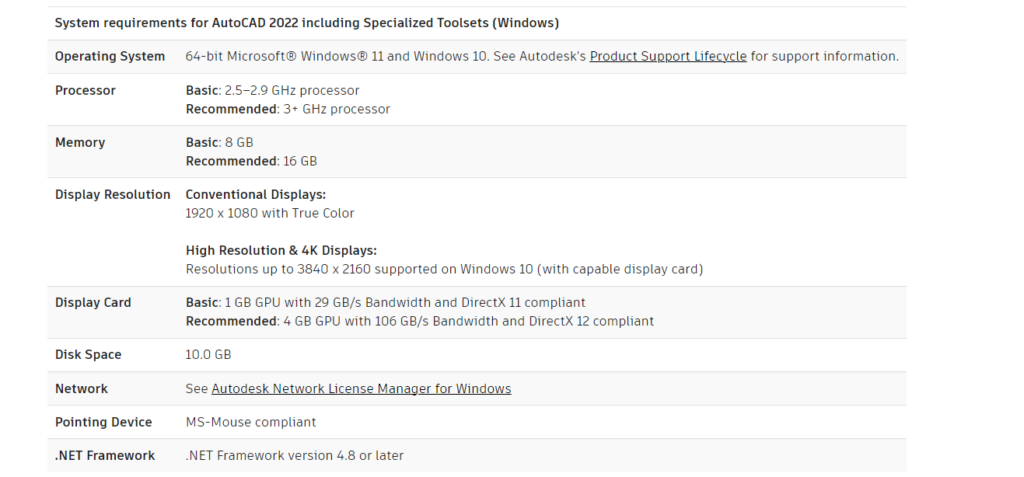
Mastering AutoCAD: Getting Started with AutoCAD
Installing AutoCAD
- You should visit the Autodesk website and go to the AutoCAD product page.
- And you will choose the appropriate version and edition of AutoCAD.
- Then you will click on the Download Free Trial or Buy Now button.
- Now you should follow the on-screen instructions to download the installer.
- Once got it, you will run the installer and follow wizard.
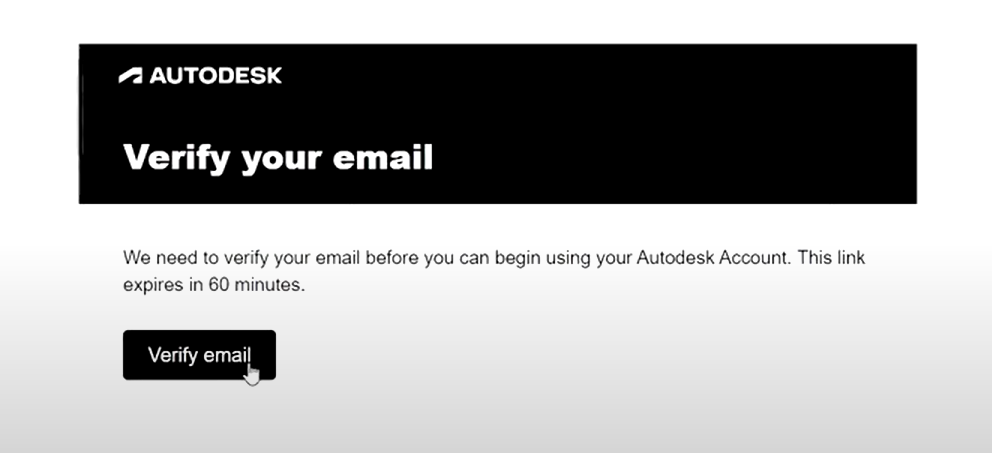
Launching AutoCAD
- You will double-click on the AutoCAD shortcut icon on your desktop.
- When the application launches, you will see the AutoCAD startup screen.
- From the startup screen, you can choose to create a new drawing, open an existing one or access recent files.
Mastering AutoCAD: AutoCAD Interface Overview
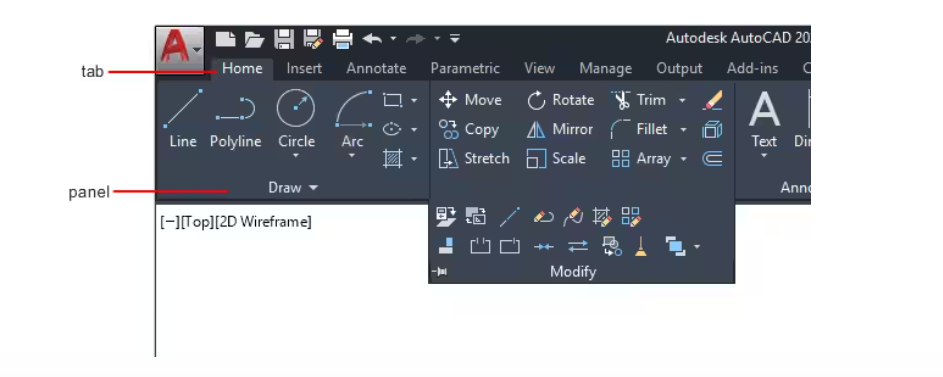
Upon launching AutoCAD, you will see its user-friendly interface.
- Application Menu: At top-left corner, the application menu provides access to various commands and options.
- Quick Access Toolbar: Below application menu, the quick access toolbar contains frequently used commands such as save, undo and redo. You can customize this toolbar to add or remove commands as well.
- The ribbon is a prominent feature of AutoCAD. And it has multiple tabs related commands and tools.
- The drawing area occupies the central part of the interface. So you can create and modify your designs.
- So at the bottom, the command line is for entering commands and provides several feedback.
- Again at the bottom, you will find tabs for the model and various layout tabs. The model tab represents the 2D or 3D space where you create your design. While the layout tabs can create and manage multiple layouts for printing and presentation purposes.
- While he status bar displays important information. Such as current drawing settings, coordinate values and various toggles for different modes.
Navigating the Drawing Area
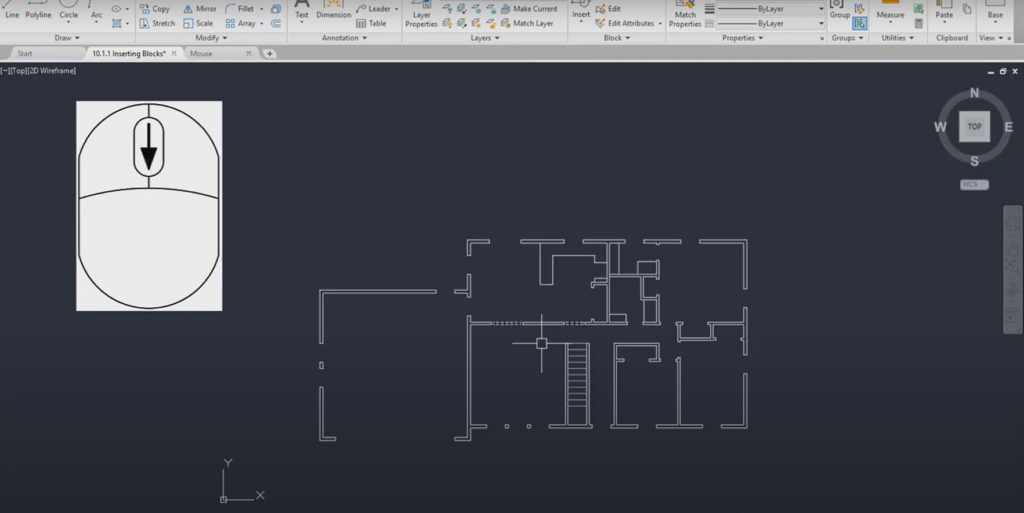
- Zooming is for adjusting the magnification level of your drawing. You can zoom in to work on intricate details or zoom out to view the entire drawing.
- So you will click on the Zoom In (+) and Zoom Out (-) buttons on the standard toolbar.
- Then you need to use the scroll wheel to zoom in and out.
- Also, you will type ZOOM in the command line and press Enter. Then, you can specify the zoom option you want. Such as I for Zoom In or O for Zoom Out.
- While Panning is for your drawing within the drawing area. When you zoom in, panning helps you move around to view different parts of your design.
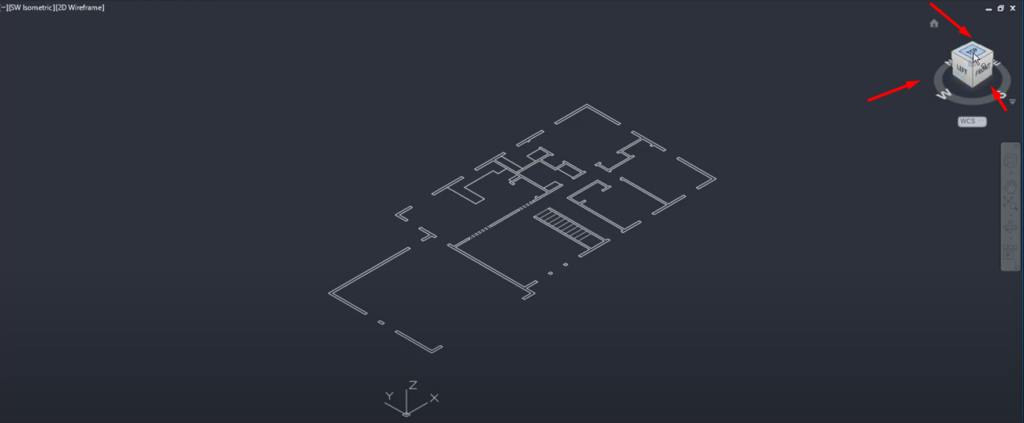
Navigating the Drawing Area
- Orbiting is particularly useful when working in 3D. It can rotate the view around a specific point in your drawing.
- You will click and hold the scroll wheel on your mouse. Then you will move the mouse to orbit the view around the cursor.
- Drawing limits define where you can create your drawing. So, setting appropriate drawing limits is for ensuring your design fits within boundaries.
- For this, you will type LIMITS in the command line and press Enter. Then, you will determine the X and Y coordinates for the lower-left and upper-right corners.
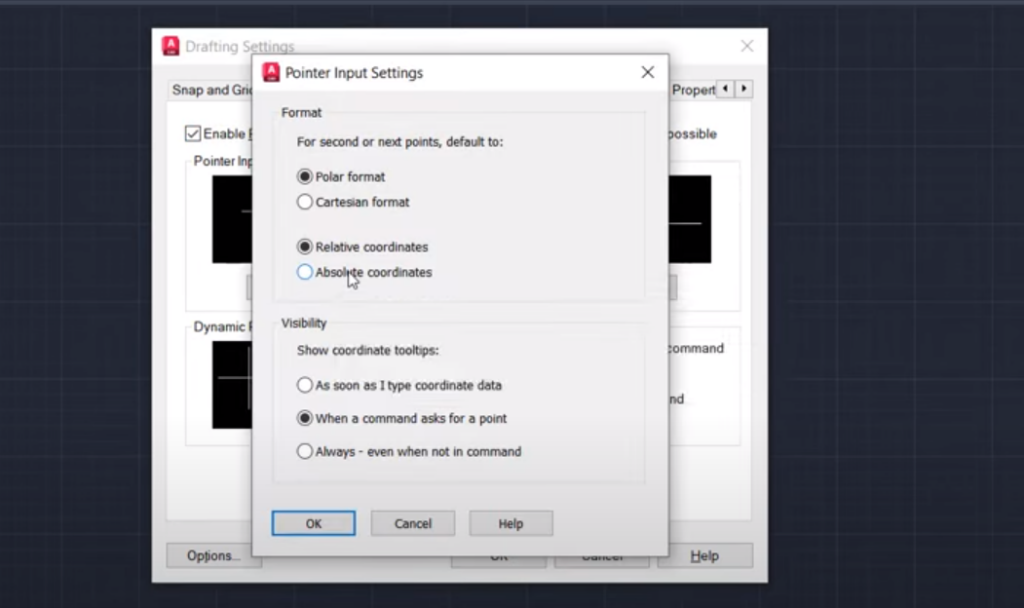
Understanding Coordinate Systems
- X-Axis: The X-axis represents the horizontal dimension and it is extending from left to right.
- Y-Axis: The Y-axis represents the vertical dimension.
- Z-Axis: While Z-axis represents the depth or elevation dimension. It is perpendicular to the X and Y axes. And it is extending from the screen toward you (out of the screen) and away from you (into the screen).
Here, coordinates are in the format (X, Y) for 2D drawings and (X, Y, Z) for 3D drawings.
When creating and modifying objects, you can specify precise coordinates or use relative distances and angles from existing points.
Creating Basic Objects
Lines
- You will first click on the Line command on the Home tab. Or you need to type LINE in the command line and press Enter.
- So now, you will specify the starting point of the line by clicking anywhere in the drawing area.
- Also, you can specify the endpoint of the line by clicking or entering coordinates.
Circles
- You can click on the Circle command on the Home tab and again specify the center point of the circle by clicking anywhere. Or you can enter coordinates.
- Now you can write the radius of the circle by clicking or entering a value.
Rectangles
- Again you can click on the Rectangle command or type RECTANGLE in the command line.
- You need to select first corner of the rectangle by clicking somewhere.
- Also you should select opposite corner of the rectangle.
AutoCAD tutorial for beginners: Modifying Objects
Here modifying objects is a fundamental part of the design process. Program provides different commands for modifying objects.
Moving Objects
- You will select the objects you want to move by clicking on them or using a selection window.
- Also you can click on the Move command on the Modify tab or type MOVE in the command line.
- You will Specify the base point of the move and destination point by clicking or entering coordinates.
Scaling Objects
- You will first select the objects you want to scale and click on the Scale command on the Modify tab.
- Again you should determine base point of the scaling and specify the scale factor by clicking or entering a value.
Mirroring Objects
- After selecting objects, you can click on the Mirror command on the Modify tab again.
- You need to specify the first point of the mirror line by clicking anywhere in the drawing area and specify the second point of the mirror line by clicking or entering coordinates.
Using Layers
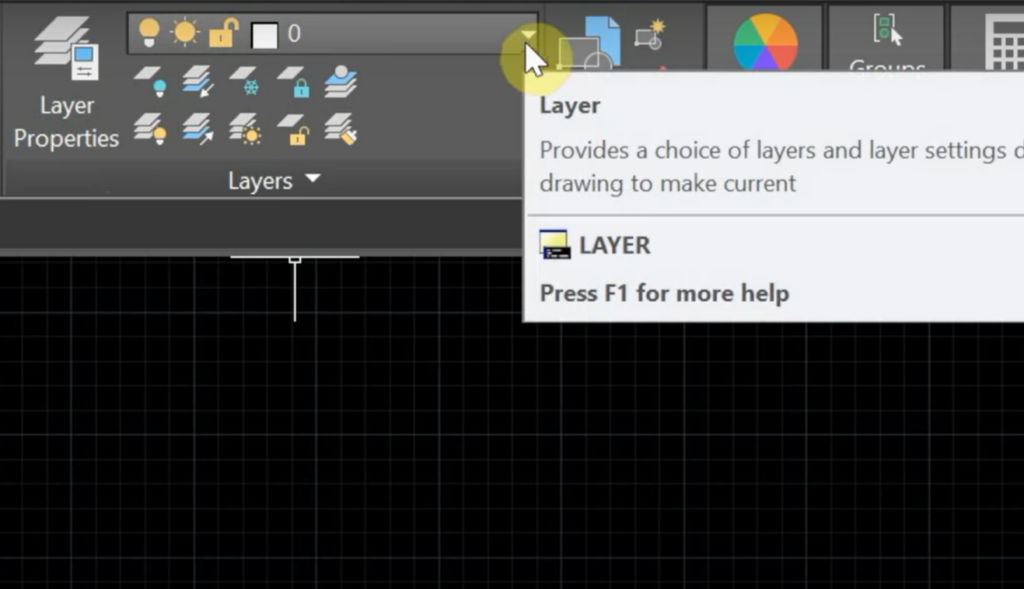
Layers in AutoCAD will organize and control the visibility of different objects within your drawing. When you are assigning objects to specific layers, you can independently manage their properties. Such as color, line type and line weight.
Creating Layers
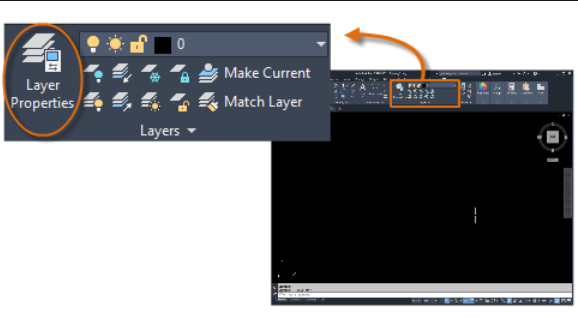
- You will click on the Layer Properties button on the Home tab and in Layer Properties Manager, you will click on the New Layer button.
- Now, you can enter a name for the new layer and specify other properties.
- And now, you click OK to create the layer.
Assigning Objects to Layers
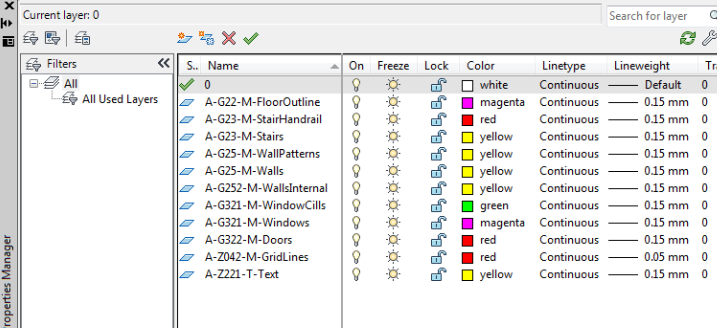
Controlling Layer Visibility
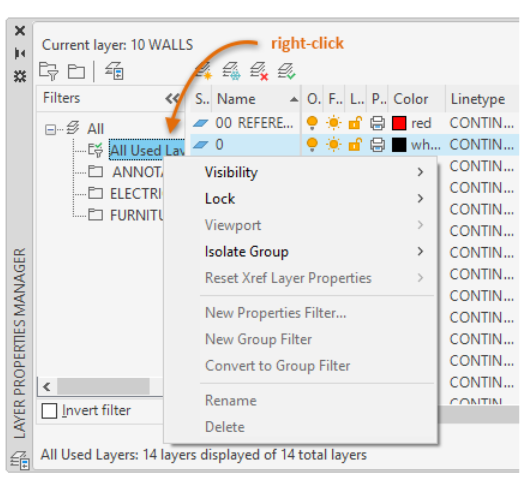
- In order to control the visibility of layers in AutoCAD, you will click on the Layer Properties button on the Home tab.
- In Layer Properties Manager, you will toggle the On/Off button next to each layer to control its visibility.
Applying Colors and Linetypes
In AutoCAD program, colors and line types play a crucial role in differentiating visual representation of your designs.
Applying Colors
- So if you wanna apply colors to objects in AutoCAD, you will select the objects first by clicking on them or using a selection window.
- And now, you can click on the Color drop-down list on the Home tab and choose your color.
- Now selected objects will have new colors.
Applying Linetypes
- After selecting your objects here, you can click on the Linetype list on the Home tab and choose the your Linetype.
- And voila, you will apply it with enter.
AutoCAD has so manyty colors and line types to customize the visual style.
Adding Text
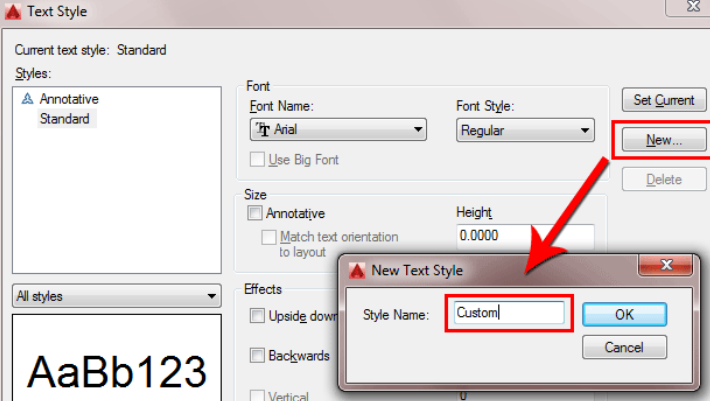
Text annotations are good ways for giving information and labels within your drawings.
Single-Line Text
- So you will click on the Single-Line Text command on the Annotate tab.
- After that, you should determine insertion point for the text by clicking or entering coordinates.
- You can write your text content in the text editor in command line.
- And you just press enter.
Multi-Line Text
So for addding multi-line text in AutoCAD, this time you will click on the Multi-Line Text command on the Annotate tab. And again, you will choose your insertion point for the text.
- In the text editor, you can write your content and use line breaks (Enter key) to create multiple lines.
- In case you wanna customize the text formatting and alignment, you can use the text editor’s options.
- Now you can close the text editor to finalize the text placement.
struction project management on Project Cubicle’s website!

A dedicated Career Coach, Agile Trainer and certified Senior Portfolio and Project Management Professional and writer holding a bachelor’s degree in Structural Engineering and over 20 years of professional experience in Professional Development / Career Coaching, Portfolio/Program/Project Management, Construction Management, and Business Development. She is the Content Manager of ProjectCubicle.