If you are working in product management, then barcodes are your mate here. But adding or removing barcodes to digital files and track them can be hard if you do not know useful tools. So if you work with product info, then you should try creating barcode in Excel. And good news is there is a new feature released earlier this year. And that makes working with barcodes easier! So, first we will learn how to create them and benefits of using barcodes in Excel later below.
Table of Contents
how to make barcode in excel
One of the more tedious tasks in Excel is keeping and finding product information. You can streamline this process with barcodes. You will do it by scanning the codes and automatically having the data input into Excel. If you wonder how this magic works, let’s set it up scanning in Excel and give tips on finding data.
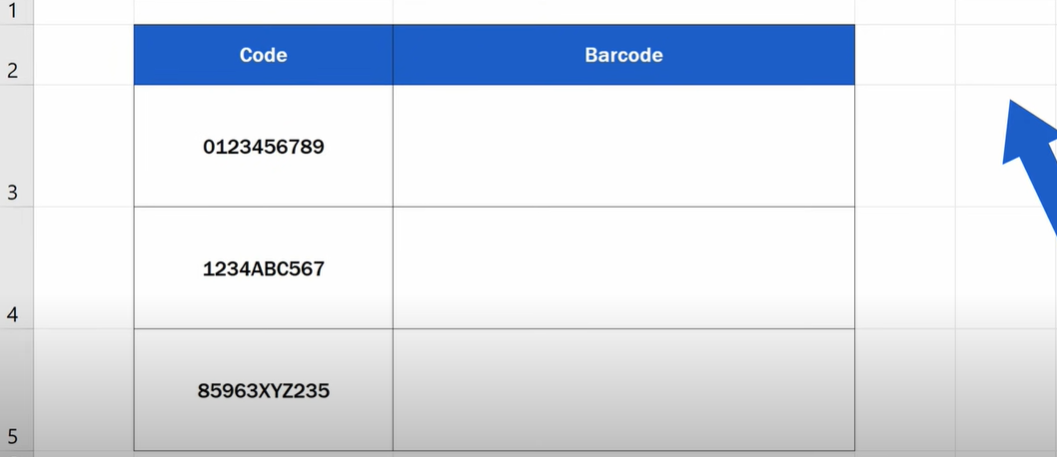
What is a barcode: how to use barcode scanner in excel
Barcodes are a series of black and white lines used to encode data. They are commonly used in retail settings to track inventory. But they are useful various other purposes as well. Barcodes can be read by scanners and they are ideal to input data into Excel spreadsheets automatically.
There are many barcode types in the market. But the Universal Product Code (UPC) is the most common type. UPCs are 12-digit numbers and they work for uniquely identifying products. When you scan a UPC with a it scanner, the device will output the 12-digit number. And you can reflect it to your Excel sheet.
Why use barcodes in Excel?
They are great time-saving tool if you work with Excel regularly. For example, if you manage inventory in Excel, you can use barcodes to quickly add or remove items. Excel Barcodes can also write data into Excel automatically. This can be helpful if you receive a lot of data in paper form. And also if you need to convert it into an Excel spreadsheet.
how to use excel with barcode scanner?
In case you want to set up barcode scanning in Excel, you will need a few things as below.
- You need to get a barcode scanner
- And of course you should open a Excel spreadsheet.
- And also, the new barcode feature in Excel. It means it is available in Excel 2016 and later.
follow these steps for barcode generator excel
1. First of all, you should connect your barcode scanner to your computer.
2. Then you will open Excel and create a new spreadsheet.
3. Now, it is time to click Data tab and select From Other Sources option.
4. Here you should go for From ActiveX Control.
5. Now, you can choose Barcode option from list and click OK.
6. So as a next move, you can position the cursor where you want the barcode displayed in Excel and click ‘OK.’
7. And voila! You can scan it and watch the data appear in Excel.
4 Tips: how to create barcode in excel
Excel with Barcode feature lets us to input, manipulate and store data in tabular form in general. It is easy to use and has many features for data analysis in different formats. Here are a few tips to help using barcodes in Excel:
- We recommend to invest in a wireless scanner if scanning many barcodes. This will allow you to move around more freely and scan codes from a distance.
- When scanning codes, you should ensure the entire code is visible in your Excel spreadsheet.
- To avoid re-scan codes, you should keep your Excel spreadsheet open while working. So, you can quickly add or remove items without closing out Excel.
- Sometimes tough, these barcodes need to be a bit bigger for better scanning. You can increase the font size until it looks good.
how can i create barcodes in excel
Our beloved program Excel is great for creating and manipulating data. However, Excel is not always the easiest program to use especially if you are learning from zero. And as a new product or inventory manager for example, working with barcodes can be a bit confusing.
Barcodes are great for monitoring products in Excel without so much manual work. So when you are getting used to them, you can look at below tips.
- You should prefer a barcode code since many free fonts are available online. Using a barcode font, you can simply type the information you want to encode into your Excel spreadsheet. And it will appear as it is.
- When it comes to choosing a barcode generator, there are many free generators available. In one of these websites, you will enter the information you want to encode and the generator will create a barcode for you.
- Lastly, many free Excel add-ins can generate them too. These add-ins will add a new toolbar to Excel with options for generating barcodes.
With these tips, you can start encoding your product info into digital form and track on your single spread sheet. This will definitely help people doing manual entry work product info or even for companies who hire people for these data entries. Why not using this a few click solution instead of a hiring a full time employee tough?
Conclusion
So, there you have it. Now, you should be confident in your barcoding skills to use in your business processes. If not, you can feel free to reach out for help. Because we are always happy to assist our readers.

A dedicated Career Coach, Agile Trainer and certified Senior Portfolio and Project Management Professional and writer holding a bachelor’s degree in Structural Engineering and over 20 years of professional experience in Professional Development / Career Coaching, Portfolio/Program/Project Management, Construction Management, and Business Development. She is the Content Manager of ProjectCubicle.


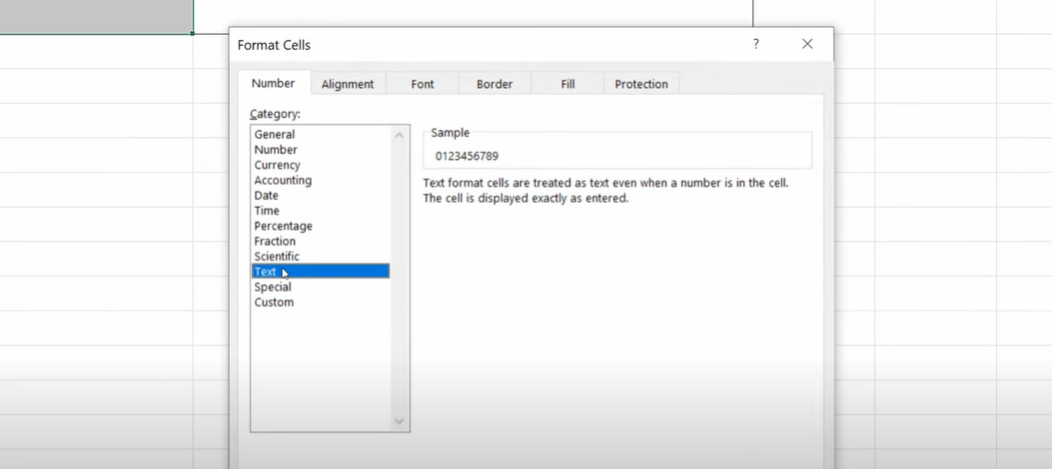













Hi
in excel multiple barcode reader scanning from same sheet in same column
How to make it read without conflict
I need to use multiple barcode reader multiple devices