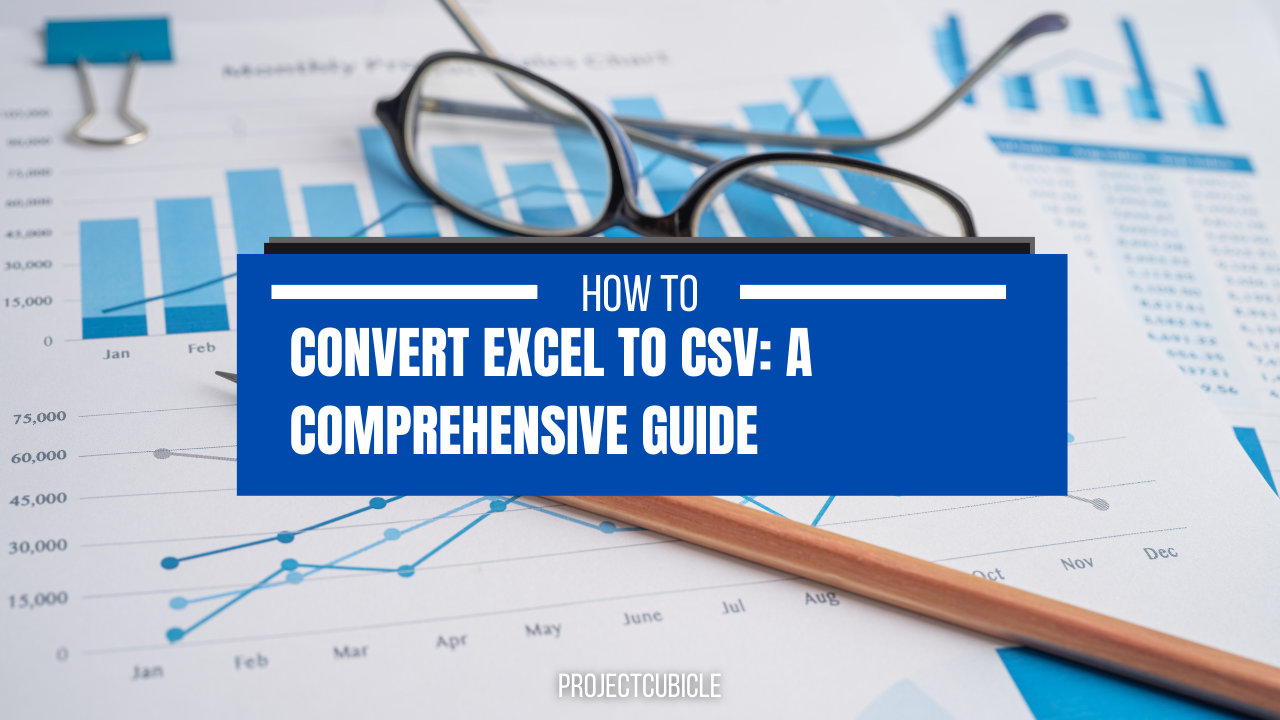When we are doing business or studying our major, nowadays, data management is now essential for businesses and organizations. Excel is an excellent and yet, most popular tool for managing data. However, sometimes it becomes necessary to convert Excel files to CSV format for various reasons. These can be such as using the data in other software applications or uploading it to a website. Ok then, here we will provide a good guide on how to convert Excel files to CSV format.
Table of Contents
1. Introduction: how to Convert Excel to CSV
Excel is a popular spreadsheet application as almost everyone knows. And it allows users to manage data effectively. However, sometimes we may need to convert Excel files to CSV format. Especially when dealing with large data groups or when we need a make an upload to a website. And usually these uploads have large data.
2. Convert Excel to CSV: What is a CSV file?
CSV stands for Comma Separated Values. It is a plain text file format in essence. And it uses commas to separate values. CSV files can transfer data between different software applications.
3. how to convert excel to csv without losing data?
While Excel is a powerful tool for data manipulation as well as analysis, it is not always the best format for sharing data between different applications. CSV files are a better format for sharing data. Because they are simple and lightweight. And you can easily import into databases and other software applications. Therefore, it is important to know how to convert files to CSV files.
4. How to convert Excel to CSV?
There are different methods for converting Excel files to CSV format. Below you can read and apply some of the most common methods.
4.1. Using Microsoft Excel to convert csv to excel
- Firstly, you will open the file you want to convert to CSV format.
- And then you click on File and select Save As.
- In Save as type drop-down menu, you should select CSV (Comma delimited) (*.csv).
- You can choose the location where you want to save the file and click on Save.
- A prompt will ask if you want to keep the workbook in the original Excel format. And you need to click on No if you want to convert it to CSV format.
4.2. Using Google Sheets for csv to excel converter
- This time you will open Google Sheets and upload the Excel file you want to convert.
- You can click on File and select Download.
- In the Download as and select Comma-separated values (.csv, current sheet).
- Now you can choose the location where you want to save the file and click on Save.
4.3. Using an online csv to excel converter
- You can go to an online converter website such as this.
- Then you will upload the Excel file you want to convert.
- Now, you can select CSV as the output format.
- Also, you will enter the email address where you want to receive the converted file.
- And lastly, you click on Convert.

4.4. Using a command prompt
- This time you will open the command prompt on your computer.
- And you should go to folder where the Excel file is located.
- You can type the following command:
excel /r file.xlsx /t file.csv /f 6 /c 44 /l 1-10000 - And you press enter to execute the command to convert csv to excel.
- The CSV file will be created in the same folder where the Excel file is.
5. Tips for how to convert xls to csv in excel
Converting files to CSV format can sometimes lead to errors or data loss. Here are some tips to ensure a smooth conversion process tough.
- Always make a backup of the original Excel file before converting it to CSV format.
- You should check the CSV file after conversion to ensure all data is transferred correctly.
- And you should remove any special characters or formatting in the Excel file before converting it.
- Also you use the appropriate encoding when converting non-English characters.
6. Conclusion: can i convert excel to csv
Converting files to CSV format can be necessary for many reasons. Here we wrote a guide on converting Excel files to CSV format using different methods. You can read and apply them to have smooth and error-free conversion process.
So, converting files to CSV format can be useful for data analysis, database management or web development. In case you need to do it with our methods, you can convert Excel files to CSV format accurately. But you should always remember to check the CSV file after conversion.
FAQs
- What is the difference between Excel and CSV?
- Excel is a spreadsheet software developed by Microsoft. While CSV is a simple text format for storing tabular data.
- Why is it important to convert files to CSV files?
- CSV files are a more lightweight and compatible format for sharing data.
- How to convert multiple files to CSV files at once?
- Yes, most conversion tools allow you to batch-convert multiple files at once.
- Are there any limitations to using CSV files?
- CSV files do not support formatting, formulas, or macros like Excel files do.
- What encoding should I use when converting files to CSV files?
- UTF-8 is the most popular encoding type for CSV files.
If you need more tips, then, you can read Which Version of Excel Has 3D Maps. Also check the other content.

A dedicated Career Coach, Agile Trainer and certified Senior Portfolio and Project Management Professional and writer holding a bachelor’s degree in Structural Engineering and over 20 years of professional experience in Professional Development / Career Coaching, Portfolio/Program/Project Management, Construction Management, and Business Development. She is the Content Manager of ProjectCubicle.