If you are using conditional formatting when using Excel, you possibly need count Cells By Color in Excel functions. Because of the most useful features of Excel is count cells by color. In this way, you can analyze data based on the cell color as well as select and de-select some cells. So you can get into some insights that may not be that apparent. Here tough, we will show you how to use this function to your advantage in case you are a regular Excel user.
Table of Contents
Step-by-Step Guide to Count Cells by Color
1. Manually Counting Cells by Color: how to count red cell excel
You can manually count cells by color using the Find and Replace tool in Excel. This method is ideal for small data sets. If you wanna try this, you can follow these steps.
- First, you will open the workbook for counting cells.
- Then, you will press Ctrl + F to open the Find and Replace box.
- After that, you can click on the Find tab and then click on the Format button.
- Now, you can choose the color you want to count from the Fill tab in the Format Cells box.
- And basically, you click OK to close the Format Cells.
- Now, last step is clicking on Find All.
- And voila! Excel will display a list of all the cells with the selected color. Now you can count them.
2. Using a VBA Macro for counting cells in excel by color
A more efficient way to count cells by color especially for large data sets is using a VBA Macro. Here is a basic guide on how to use a VBA Macro to count cells by color below.
- First of all, you will press Alt + F11 to open the Visual Basic for Applications (VBA) Editor.
- And then, you click on Insert in the menu bar, then select Module mode.
- Then, you can copy and paste the following VBA code into the module:
- In Excel, you will select an empty cell for counting result.
- And now it is time to type
=CountCellsByColor(A1,B2:B20)into the selected cell. ReplaceA1with the cell that has the color you want to count. WhileB2:B20will be cells you want to count. - Lastly, you will press Enter to run the VBA Macro. And Excel will show count of cells with the specified color.
PDF: Count Cells By Color in Excel
3. Using Conditional Formatting and COUNTIF Function to count cells in excel by color
Another way to count cells by color is using Conditional Formatting and the COUNTIF function together.
- In this method you will first select cells you want to count.
- Now, you will go to Home > Conditional Formatting > New Rule.
- Then, you can choose Format cells that contain and set the rule to format cells with the color you want for counting.
- So, you will click Format, choose the desired color and click OK.
- And you can click OK again to apply the conditional formatting rule.
- In an empty cell, you should type the formula
=COUNTIF(A1:A10,"*"). Here,you will be replacingA1:A10with the cell range to count. - You can press Enter and Excel bring count of cells with the specified color.
Conclusion: can i count cells by color in excel
Counting cells by color in Excel is a useful feature for every level of user. You can use above 3 methods, any of it to easily count cells by color. Also, you can interchange methods based on how big your data is. We hope this guide has been helpful in learning how to count cells by color in Excel.
Frequently Asked Questions
1. Can I count colour cells in excel by multiple colors in Excel?
You can count cells by multiple colors in Excel using the COUNTIF function with multiple criteria. For example, if you wanna count cells that are green or red, you would use the following formula.
=COUNTIF(A1:A10,3)+COUNTIF(A1:A10,2)
2. Is there a limit to the number of colors to count highlighted cells in excel?
No, there is no limit to the number of colors when counting. However, using too many colors can make it difficult to analyze tough. It is generally recommended to use a limited number of colors to highlight important data points. Or, you can use less to differentiate between different types of data.
3. Can I use conditional formatting to count cell colours in excel?
Yes, you can use conditional formatting to highlight cells with their colors. However, this method does not allow you to count cells by color. But if you wish to count cells by color, you will need to use a combination of functions and formulas like we told above.
4. Does the formula to identify cell color work with custom colors in Excel?
Yes, the formula to identify cell color in Excel works with custom colors as well as standard colors. The formula will return a number based on your cell’s RGB color value. And formulas do not change even your color is standard or custom.
5. Can I automate the process of count cells by colour excel?
Yes, you can automate counting cells by color. But you should be using macros or Visual Basic for Applications (VBA) code. This can be a useful solution for large data sets. Or if you are always performing repetitive tasks. However, it requires some programming knowledge tough. Hence, it may not be suitable for all users.
You can read How to Control Charts in Excel: A Comprehensive Guide to learn more about Excel charts.

A dedicated Career Coach, Agile Trainer and certified Senior Portfolio and Project Management Professional and writer holding a bachelor’s degree in Structural Engineering and over 20 years of professional experience in Professional Development / Career Coaching, Portfolio/Program/Project Management, Construction Management, and Business Development. She is the Content Manager of ProjectCubicle.


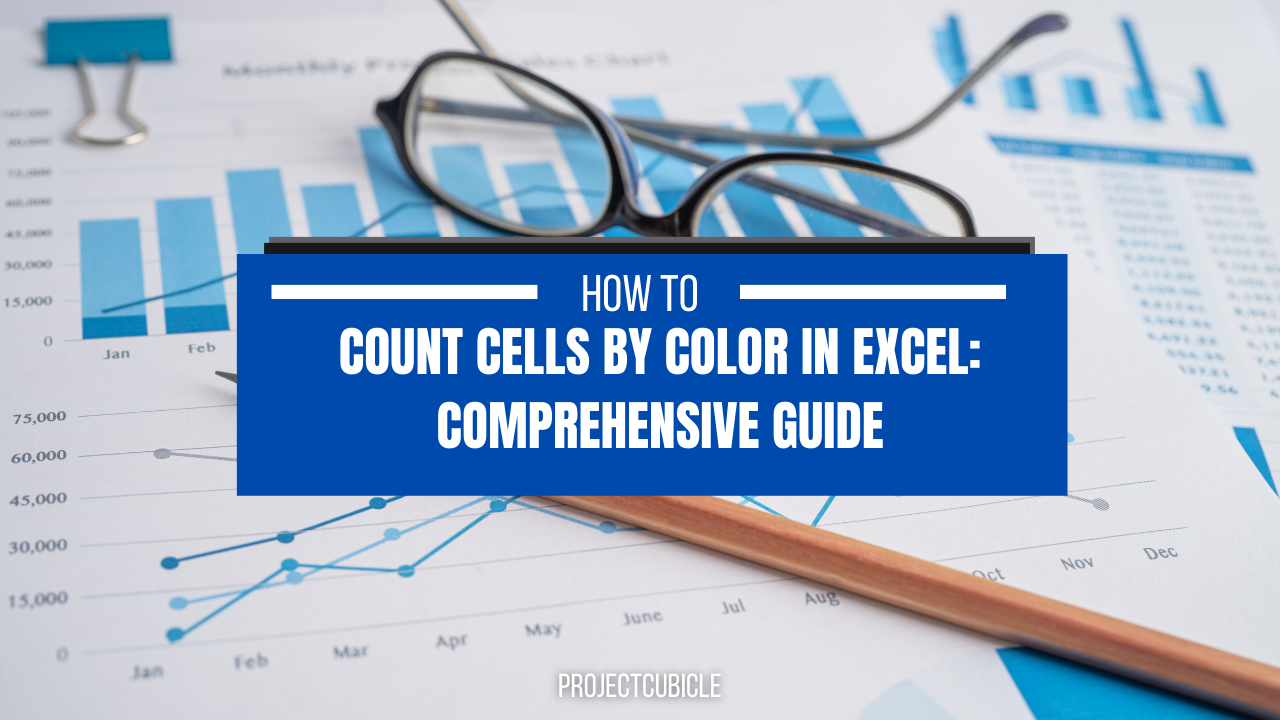













I tried to use this to count cells that have been filled with red, yellow, or green but when I use the “color” function, according to Microsoft, this function returns “The value 1 if the cell is formatted in color for negative values; otherwise returns 0 (zero).” so it’s looking at the number format, not the cell fill color. I’ve searched to see if there is a different function to use but can’t find one – some people have written VBA. Can you shed any light?
I can fix it.