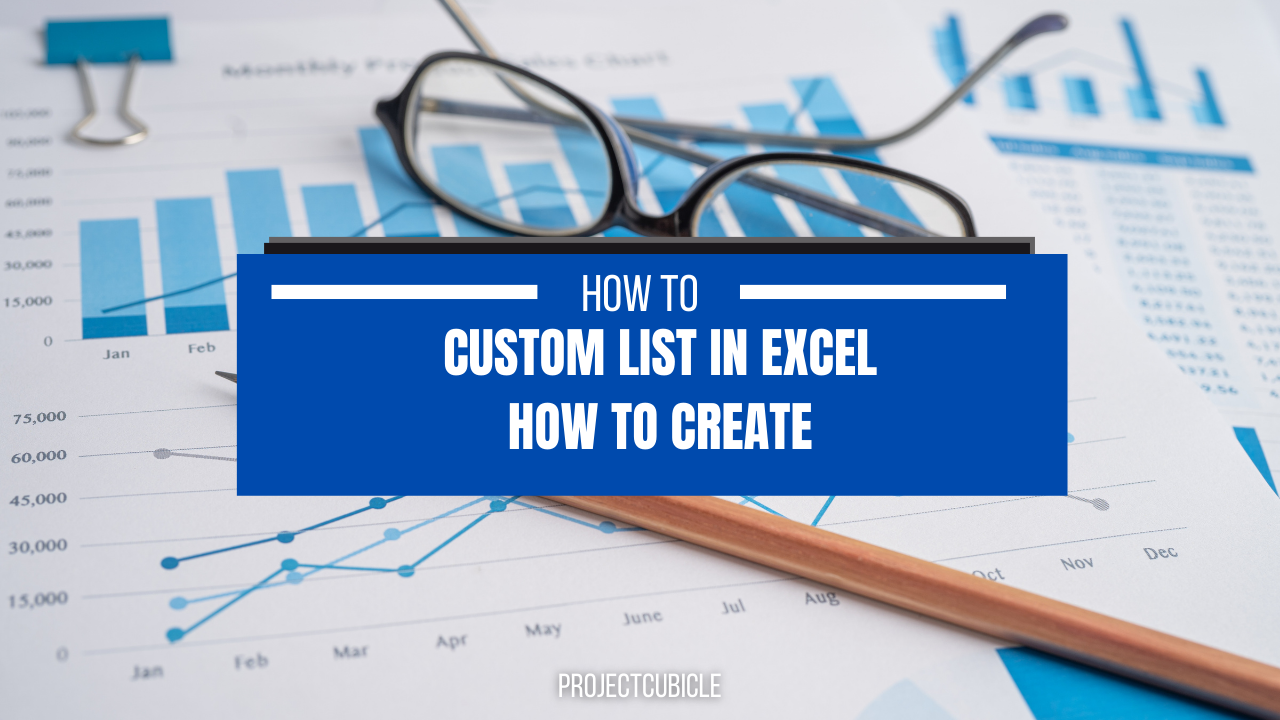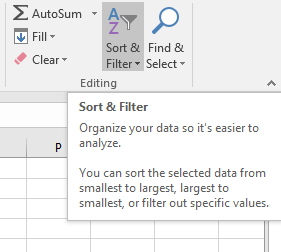Excel can solve your problems if you wanna create a custom list in Excel. It offers various features that can help you create lists. One of these features is Custom List. And it can speed up data entry and ensure consistency across multiple worksheets. Here, we will mainly look at using Custom List in Excel. Also, how to create them and how to use them for easy data entry.
Table of Contents
1. Introduction on How to create a custom list in excel
Data entry is one of the most time-consuming tasks when it comes to managing data in Excel. Custom List is a feature can here speed up data entry and ensure every list is in same format. Custom List is a predefined list of items. So, you can use to fill data in a range of cells.
2. What is Custom List in Excel? make a list in excel
Custom List is feature is ready to use function here. Excel can create custom lists and use them for filling data in large cell groups quickly. Custom List can be useful for any data needs to be filled in a pattern. These can be such as a list of months, days, employee names, product codes and so on.
3. Why Use Custom List in Excel?
Using Custom List in Excel can help you in several ways and we will mention some of them below.
- Ok, it definitely saves time in data entry. Because you can fill data in a range of cells quickly.
- It also ensures consistency in different worksheets by using the same predefined lists.
- Also, it reduces the chance of errors when entering data by using a predefined list of items.
4. how do i create a custom list in excel
Creating a Custom List in Excel is a simple process when you follow below steps.
- First, you open Excel and go to the File tab.
- Then, you will click on Options and select the Advanced tab.
- Now, it is time to scroll down to the General section and click on Edit Custom Lists.
- In the Custom Lists selections, you will click on the New List button.
- Now you can type the items in the list. But you write each item in a separate cell.
- And now you click on Add to add the list to the Custom List.
- Voila, you click on OK to save the Custom List.
5. Using excel custom list
Once you got a Custom List in Excel, you can use it to fill data in a few clicks.
- This time you will select the range of cells to fill data.
- You should type the first item of the list in the first cell.
- Now, you will basically drag the fill handle over the cells where you want to see all data at the end.
- Last move is releasing the mouse button. So the data will be filled automatically using that Custom List.
6. Tips and Tricks to create a list in excel: Sort and Fill Data
- You can use a Custom List to sort data in a particular order. For example, if you have a list of employee names, you can create a Custom List in the order of their seniority. After that, you can use that list to sort the data in an order.
- It is possible to create multiple Lists in Excel and use them for different purposes. Hence, you can create a Custom List for months and another for days. Then, you can use them for filling data in different worksheets.
- You can edit and delete Lists in Excel by going to the Options box and selecting the Edit Custom Lists option.
- And good news is, you can import a List from another workbook by going to the Options again and selecting the Import option.
7. Conclusion on how to create a list in excel
List functions in Excel can save you big time and energy for sure. By creating a List, you can fill data in a long list of cells without any manual human error. We hope this article has helped you understand how to create and use Custom List in Excel tough. Furthermore, you can read How to Control Charts in Excel: A Comprehensive Guide for looking at chart capabilities of excel. You can also check the other content.
8. FAQs
- Can I use a List for sorting data in Excel?
- Yes, you can use a List to sort data in a particular order.
- Is it possible create multiple Lists in Excel?
- Of course it is. You can create multiple Lists in Excel and use them for different purposes.
- Do you edit or delete a List in Excel?
- Users can edit or delete a List in Excel by going to the Options box and selecting the Edit Custom Lists option. But deleting the data validation will remove the drop-down option. Yet, selected values will remain in the cells. So, you can then delete these values manually.
- How to import a List from another workbook tough?
- Here you will go to options again . And you will be selecting the Import option.
- How can I use Custom List to fill data in lots of cells?
- You can use Custom List to fill data by selecting the range of cells and typing the first item of the list in the first cell. Then, you will be dragging the fill handle over the empty cells where you want to fill them in.

A dedicated Career Coach, Agile Trainer and certified Senior Portfolio and Project Management Professional and writer holding a bachelor’s degree in Structural Engineering and over 20 years of professional experience in Professional Development / Career Coaching, Portfolio/Program/Project Management, Construction Management, and Business Development. She is the Content Manager of ProjectCubicle.