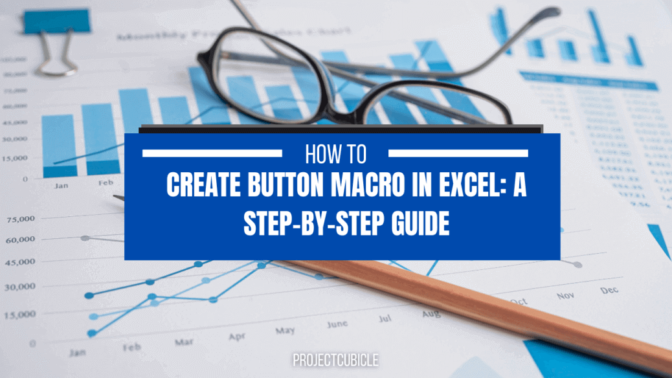Are you tired of performing repetitive tasks in Excel in case you work on files every day? And if you need some automation on your excel tasks, then creating a button macro in Excel is the solution. In this article, we will guide you through the how to make a macro button in excel.
Table of Contents
Understanding Macros: Create Button Macro in Excel
Ok, let’s first understand what macros are. A macro is a set of instructions in Excel. And these automate repetitive tasks in Excel. It is a series of commands and actions. But you can execute it with a single click.
Enabling Developer Tab to insert button in excel
The first step in creating a button macro. So, you can enable the developer tab in Excel. The developer tab below has all the tools and functions.
- First, you will click on File in the top-left corner.
- You will select Options.
- Then, you can choose Customize Ribbon there.
- You should check the box next to Developer in the right-hand column.
- And simply say OK.
Recording a Macro to create a macro button in excel
Once the developer tab is working, you can start recording a macro with button for macro. Recording a macro needs performing the steps you want to automate and letting Excel record them. Here’s how to record a macro tough.
- This time find Developer tab working in Excel.
- Now, you click on Record Macro.
- You can enter a name for your macro.
- Now, You should choose where to store. It can be the current workbook or in your personal macro workbook.
- And click OK.
- You can perform the steps that you want to automate.
- Last step is stop Recording in the developer tab once you are done with steps.
Adding a Button to the Worksheet to create macro button in excel
Now macro is recorded. And the next step is to add a button to the worksheet. The button will execute the macro.
- Always we go to Developer tab in Excel.
- For adding, you will click on Insert.
- Now it is time to click on Button under Form Controls section.
- You can click and drag to draw the button on your worksheet
- In Assign Macro box, you can select the macro for assigning.
- Here last time to Click OK.
Customizing the Button
You can customize the button to make it more user-friendly and intuitive. Here are some customizations that you can make:
- To change the text on the button, first, you will right-click on it and select Edit Text.
- After that, if you want to modify the appearance of the button such as its font, color and size, you will right-click again and choose Format Control.
- In case you want to change the macro, you can right-click one more time and select Assign Macro.
how to make a macro button in excel and Running the Macro
Now your excel add button is added and customized, you can run the macro by clicking on the button.
- Ok, you will click on the button you added.
- Excel will execute the macro and perform the steps you recorded.
Editing a Macro: What is button for macro
If you want to make changes to the macro, you can edit it using the VBA editor.
- Again first thing is clicking on the Developer tab in Excel.
- Now, you click on Visual Basic.
- In the Project pane, you can expand Modules folder.
- You will double-click on the module that contains the macro for editing.
- Now, you can make necessary changes to the macro.
- Save the changes by clicking on File and then Save.
Managing Macros and create button in excel
In addition to creating and editing macros, you can also manage them by viewing, deleting or copying them.
- After developer tab, you will click on Macros.
- In the Macro dialog box, you can view all the macros available in the current workbook or personal macro workbook.
- If you wanna delete a macro, you can select it and click on Delete.
- To copy a macro, you can select it and click on Create Copy.
Best Practices for Creating Button Macros and excel add button
Now you know how to create button macros in Excel, here are some best practices.
- You should keep the macro simple and focused on a specific task.
- If you wanna test the macro thoroughly, do it before using it on important data.
- You can use error-handling techniques to handle unexpected situations.
- Also, it is better to use descriptive names for macros and buttons.
- Always you should keep a backup copy of the workbook in case something goes wrong.
Conclusion on how to create a macro button in excel
Creating button macros in Excel can save you a lot of time by automating repetitive tasks. And now, you can easily create a button macro and start using it in your work.
FAQs
- How do I assign a keyboard shortcut to a macro? You can assign a keyboard shortcut to a macro by going to Developer tab, selecting Macros, selecting the macro you wanna assign a shortcut to and clicking on Options.
- Can I edit a macro that was recorded by someone else? Of course, you can edit a macro from others as long as you have access to the workbook. And as well as if the developer tab is working.
- Can macros cause data loss or corruption? Yes, macros can potentially cause data loss or corruption if they are not tested properly. Or if they are designed incorrectly. It is important to test macros thoroughly before using them tough.

A dedicated Career Coach, Agile Trainer and certified Senior Portfolio and Project Management Professional and writer holding a bachelor’s degree in Structural Engineering and over 20 years of professional experience in Professional Development / Career Coaching, Portfolio/Program/Project Management, Construction Management, and Business Development. She is the Content Manager of ProjectCubicle.