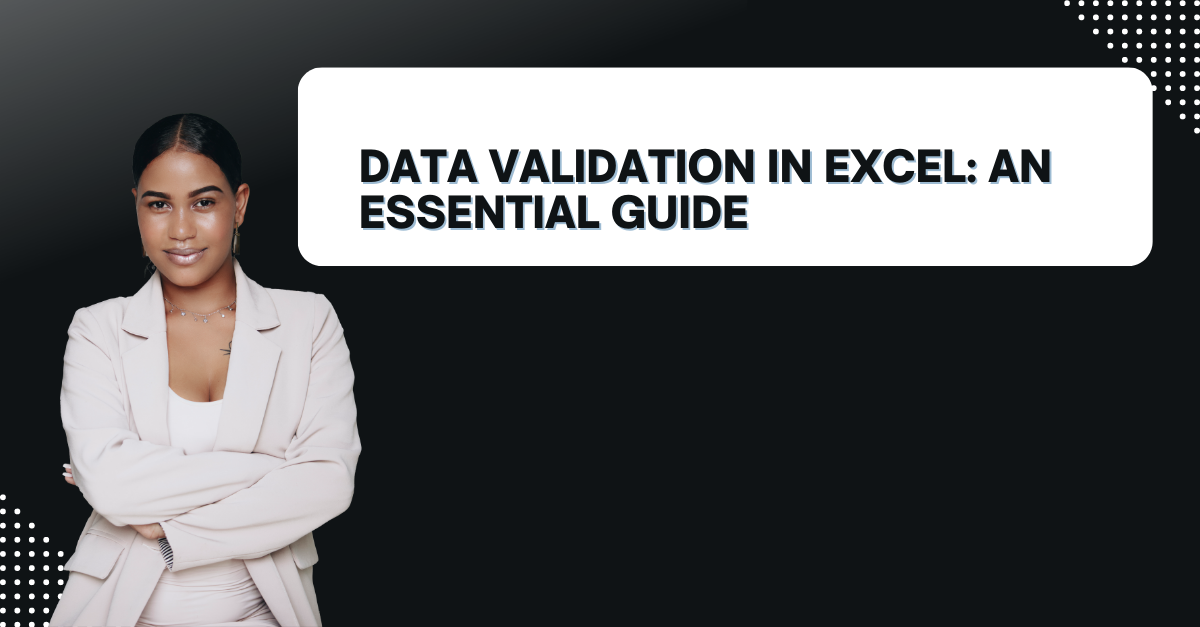Data validation is an essential feature in Microsoft Excel. Because it helps ensure the accuracy and consistency. You can be defining rules and constraints so that data validation helps prevent errors in reports.
Table of Contents
Here we will explore the basics of data validation in Excel. Such as how to set up validation rules, use different validation criteria and troubleshoot common validation errors.
What is Data Validation in Excel?
Data validation is a feature to control what users can enter into a cell or range of cells. You can use data validation to ensure data that meets specific criteria. Or you may prevent them from entering wrong data at all.
Data validation can be applied to various data types. Such as numbers, dates, text and lists. You can also use data validation to create drop-down lists. This is great tool because you can reduce the risk of errors in data entry.
How to Validate Data in Excel? Types of Data Validation
- You will select cells where you want to apply data validation.
- Now, go to the Data tab on top and click the Data Validation button.
- In the Data Validation box, you select the validation criteria you want to use. These can be Whole Number, Decimal, Date, Time, Text Length or Custom.
- You will enter the criteria values and settings for the selected criteria. Such as the minimum and maximum values, date range or custom formula.
- Optionally, you can also define an input message and error alert.
What Are the Types of excel data validation Criteria in Excel?
Excel offers several types of data validation criteria to control the data writing process.
Types of Data Validation
There are several types of data validation you can use in Excel. e:
Whole Number Validation
Whole number validation can set rules for integers. You can set minimum and maximum values. As well as you may choose whether or not to allow duplicates.
Decimal Validation
Decimal validation is similar to whole number validation. But this one can set rules for decimal numbers. You can choose the number of decimal places to allow minimum and maximum values.
List Validation
List validation also allows you to create a drop-down list of acceptable values for a those cells. This can be useful for ensuring consistency in all data entry.
Date and Time Validation
Date and time validation can set the date and time value rules. Again you may can set minimum and maximum values and specify the date or time format.
Text Length Validation
Text length validation will set rules for the text length in a cell or range of cells. You can specify a min and max value length for the text.
How to Use It for Drop-Down Lists in Excel?
One of the most useful applications is creating drop-down lists. A drop-down list lists items appearing in a cell when you click a down-arrow button. Users can then select an item from the list. So that it ensures consistent format for selections.
- For this, you will create a list of items you want to include in the drop-down list. They can be either in a separate or the same worksheet.
- You select the cell to show drop-down list.
- Now, you go to the Data tab on top and click the Data Validation button.
- In the Data Validation, you should select the List option under Allow.
- In the Source field, you can simply enter the range of cells with list items. You can do it either by typing the cell range manually or by clicking on the range.
In case you set up the data validation for the drop-down list, the list of items will appear whenever a user clicks on it. They can then select an item from the list and enter it into the cell. So, the selections always be the same for every user. And they cannot enter manual text or number.
How to Troubleshoot Common Errors in excel data input validation?
Despite its usefulness, data validation in Excel can sometimes result in errors. Because it prevent users from entering a different data into a cell or cells. Here are some common data validation errors in Excel. But you can solve them with our tips below.
- The value you entered is not valid – This error message appears when a user enters data that doesn’t meet the validation criteria. If you wanna fix this error, the user should enter data within validation criteria or change the validation criteria for new entries.
- The list source must be a delimited list or a reference to a single row or column – While this one appears when cells used as the source for a drop-down list is not formatted correctly. Here, the user should ensure their cells have proper format and contains only one row or column.
- Data validation rules are not applied to merged cells – You can get this message when data validation rules are applied to merged cells. As you may guess, the user should unmerge the cells and apply the data validation rules to each individual cell.
Conclusion: How to Use Data Validation in Excel?
You can start with some basic data validation rules and gradually develop skills for better validation techniques. With practice, becoming an expert in data validation can bring amazing benefits to your daily job duties.
If you want to learn more about Excel tutorials, please read these articles. Feel free to contact us. We can answer all your questions.

A dedicated Career Coach, Agile Trainer and certified Senior Portfolio and Project Management Professional and writer holding a bachelor’s degree in Structural Engineering and over 20 years of professional experience in Professional Development / Career Coaching, Portfolio/Program/Project Management, Construction Management, and Business Development. She is the Content Manager of ProjectCubicle.