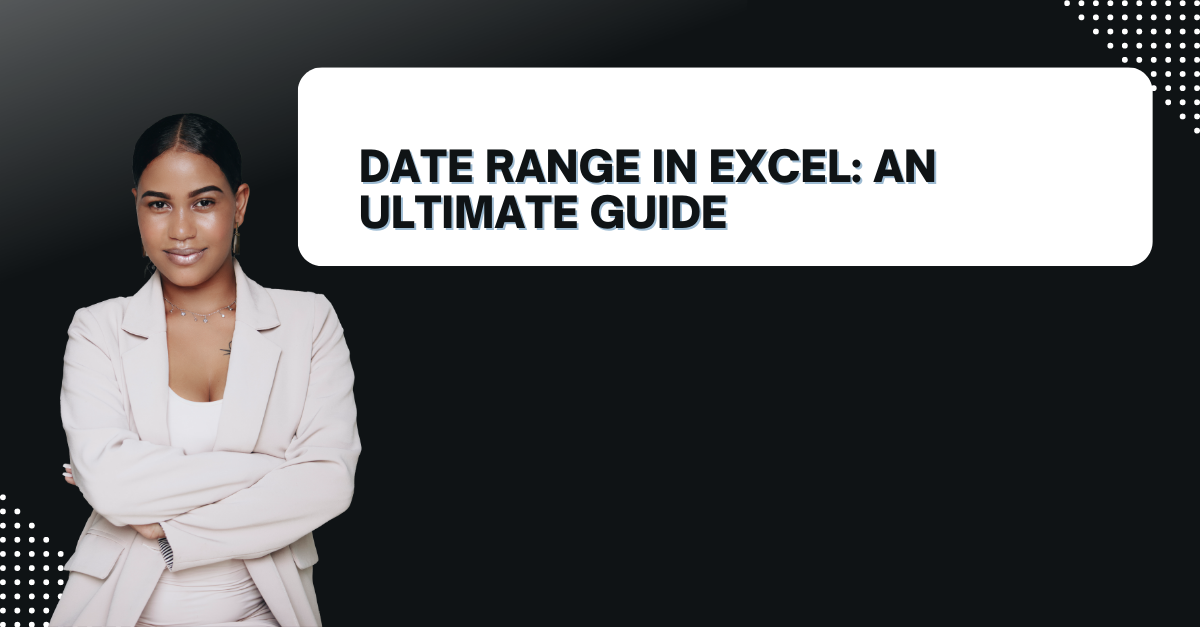For Date Range in Excel, this one several data functions and tools. One of the most useful features is working with date ranges. Here, we will explore everything you need to know about date ranges in Excel. This is including how to create and use them in your formulas and charts.
Table of Contents
Introduction to excel date formulas
Working with dates in Excel can be hard some times. Especially when analyzing a large amount of data. One of the most common tasks is to filter data by a specific date range. Excel has several tools to help you do this tough.
Understanding Date Formats in Excel
It is important to understand how Excel handles dates because it stores dates as serial numbers. Here, January 1st, 1900 is the first day with a serial number of 1. For example, January 2nd, 1900 would have a serial number of 2. Excel will show dates using the standard format of mm/dd/yyyy.
Creating a Basic Date Range in Excel
The most simple way to create a date range in Excel is to enter the start date and end date in separate cells. So, you can drag the fill handle down to autofill. In this case, if we wanted to create a date range from January 1st, 2022 to January 31st, 2022. We would enter these dates into separate cells.
Customizing a Date Range: How To Use Date Range In Excel Formula?
Excel also provides ways to customize date ranges. These are including formatting dates specifying start and end dates. And using different units of time.
Formatting Dates: date formula in excel
Excel can customize the way dates are in your spreadsheet. To do this, you simply select the cells with dates you want to format, right-click and select Format Cells. From here, you can choose from a variety of date formats. Such as including mm/dd/yyyy, dd/mm/yyyy, yyyy/mm/dd and more.
Specifying Start and End Dates
In addition to manually entering, you can also us date functions to specify the start and end dates. TODAY function can automatically insert the current date as the start date for you. And the EOMONTH function can calculate the end date without manual typing.
Using Different Units of Time
Here, you can create a date range using years, months or days. To do this, you can enter the appropriate unit of time into the formula.
Using formula for dates excel Create Date Ranges
In addition to the basic techniques, Excel also provides different date functions to create date ranges.
The DATE Function for range of dates in excel
The DATE function creates a date from individual year, month and day values. The formula =DATE(2022,1,1) would create a date of January 1st, 2022. You can combine the DATE function with other functions to create more complex date ranges.
The EDATE Function
The EDATE function can calculate a date before or after a given date. For instance, the formula =EDATE(“1/1/2022”,1) would return February 1st, 2022. You can use the EDATE function to create date ranges with months.
The DATEDIF Function
The DATEDIF function calculates the difference between two dates in various units. Such as including years, months and days. So, the formula =DATEDIF(“1/1/2022″,”1/31/2022″,”d”) would return 30. The number of days between January 1st, 2022 and January 31st, 2022. You can use the DATEDIF function and other functions to create more complex date ranges.
The NETWORKDAYS Function
The NETWORKDAYS looks for number of working days between two dates. You can do it by using =NETWORKDAYS(“1/1/2022″,”1/31/2022”). So, it would return 22. Also, it can use the NETWORKDAYS function to create dates with working days.
Creating a excel date range formula
To create a date range in Excel, you need to specify the start and end dates. There are several ways to do this tough.
- You are typing the dates directly into cells
- Using the DATE function can create dates based on year, month and day values
- Also, TODAY and NOW functions can create dates based on the current date and time
- While EDATE function can add or subtract months from a given date
Once you create start and end dates, you can use them to filter your data.
Manipulating a Date Range in Excel
Excel provides several tools to manipulate date ranges.
- Date filters: Excel filters data based on a specific date range. To do this, you select the column containing the dates, click the Filter button and select the date range you want to filter.
- Pivot tables: Pivot tables will summarize and analyze data. You can use them to group data by date range, calculate totals and averages and more.
- Conditional formatting: Excel apply different formatting styles to cells based on their values. You can use this feature to highlight cells.
Using a Date Range in Excel Formulas
- DATEDIF function calculates the difference between two dates For example, =DATEDIF(A1,B1,”d”) will look at number of days between cells A1 and B1.
- While these ones calculate the sum of values. You can use them to sum values within specific date range.
- Here, you can count the cells meeting specific criteria.
Using a Date Range in Excel Charts
- A line chart is a good choice for showing trends over time. So you can show dates on the x-axis and a corresponding series of values on the y-axis.
- A column chart is comparing values over time. You can plot a series of dates on the x-axis and a corresponding series on the y-axis.
- Scatter chart works for showing the relationship between two variables over time. Here you can show your dates on the x-axis and values on the y-axis.
Conclusion on What Is Date Range In Excel?
Creating date ranges in Excel is good for data analyzing trends. When you get basic concepts of date formatting and using Excel functions, you can create custom date ranges. You can also read Excel tutorial articles if you are interested in these posts.

A dedicated Career Coach, Agile Trainer and certified Senior Portfolio and Project Management Professional and writer holding a bachelor’s degree in Structural Engineering and over 20 years of professional experience in Professional Development / Career Coaching, Portfolio/Program/Project Management, Construction Management, and Business Development. She is the Content Manager of ProjectCubicle.