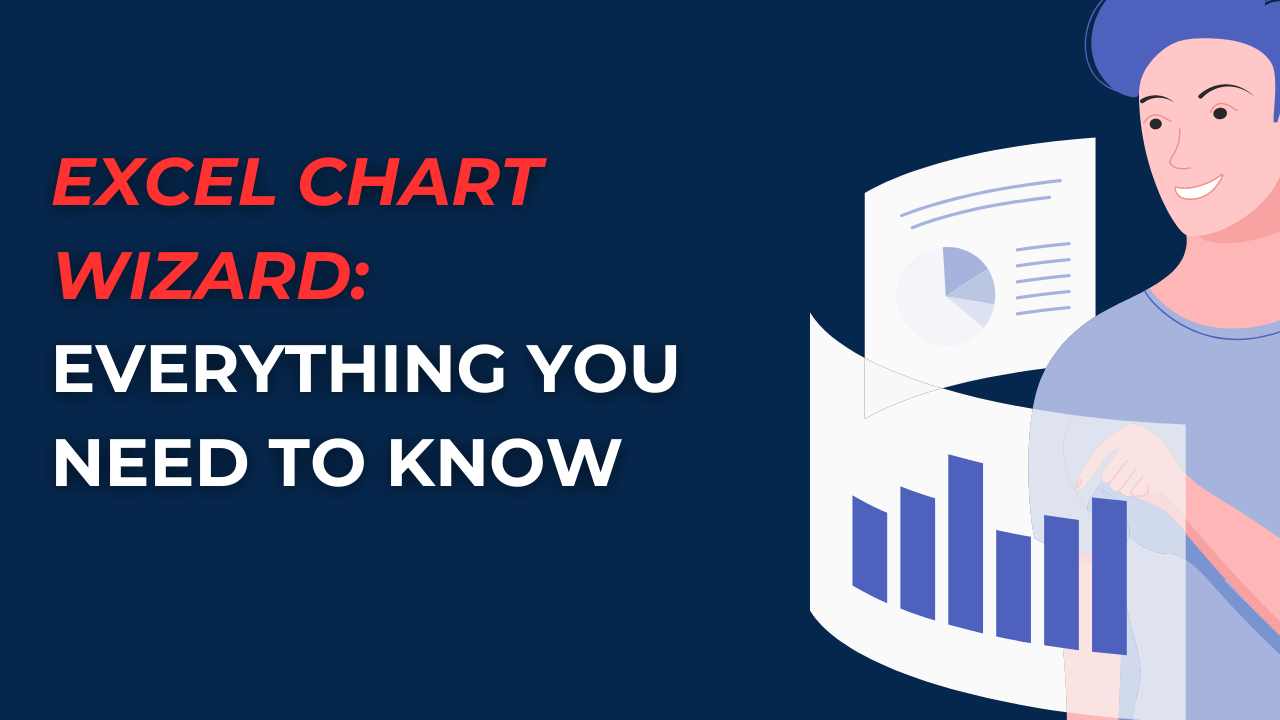Excel Chart Wizard is a great method to present your data in a visually appealing manner. You can create interactive charts, graphs and other visual aids with just a few clicks. Here we will mention Excel Chart Wizard with some real-life examples.
Table of Contents
Introduction: chart wizard icon excel
As all data people may agree, Excel is our best buddy to manage data and perform calculations. However, Excel is much more than it. Since it has several charting tools, you can create dynamic and interactive visual elements. Hence, these can help you analyze and present your data in a way better method.
If you are creating charts by yourself, so we need to introduce the Chart Wizard. Because it guides you through creating a chart. This starts from selecting the data to choosing the type to format the final product. With the Chart Wizard, you can create charts from different types. These are including bar charts, line charts, pie charts and more.
Getting Started with chart wizard excel and Examples
Before Wizard and Examples, we will first look at how to start with Excel charts. To create a chart in Excel, you must have some data at your sheet. You can manually write it or import from elsewhere. Then, you can follow these simple steps to create a chart.
- You will select the data for including in chart.
- Then, you click on Insert tab in the Excel ribbon.
- You can now click on the chart type you want to create.
- The Chart Wizard will appear then. And it will be guiding you through creating your chart.
Now we can move into the Chart Wizard and its features for greater details.
What is the graph wizard Icon Excel?
The Chart Excel guides you through the process of creating charts in Excel. It is a step-by-step tool. And you will first select the type of chart you want, the data you want to use and the formatting options based on your visual preferences. Chart Excel actually simplifies the chart creation process. And good part is everyone can use it regardless of their Excel proficiency.
How to Access chart wizard in excel
Accessing the Chart Wizard Icon Excel is easy.
- You open Excel.
- And select the data of yours.
- Then you will click on Insert tab in top ribbon.
- You will click on Charts button.
- And you will select the type of chart among options.
- The Chart Excel will open and you can begin creating your chart.
How to Use a Chart Wizard in Excel?
This wizard is actually aa great helper to create professional-looking charts with just a few clicks. The Wizard guides you through creating a chart until the final product.
- Again you will select the data you want to include in the chart.
- You can click on Insert tab at top.
- Then you will select on the chart type you want to create.
- The Chart Wizard will pop up to help you along the way.
Once you start with Chart Wizard, you will have several options to customize your chart.
Selecting the Data
The first step in creating a chart is to select the data for creating your special chart. You can do this by clicking and dragging over the cells having data. Once you have selected your data, you will click on Next to continue.
Choosing the Chart Type from excel graph wizard
The next step in the Chart Wizard is choosing the chart you want to create. Excel offers a wide variety of chart types like below.
- Column charts
- Line charts
- Pie charts
- Bar charts
- Area charts
- Scatter charts
- Bubble charts
- Stock charts
- Surface charts
- Radar charts
- Combo charts
If you decided on what to use as a chart type, you will click Next to continue.
Customizing Your Chart
After selecting chart type, the Chart Wizard will present you with a preview. From here, you can customize your chart by changing the title, labels and formatting. You can also choose from a variety of chart layouts and styles. In this way, you get great tips to create a professional-looking chart for your needs.
Finalizing Your Chart
In case you customized your chart based on your liking, you can click on Finish to finalize it. Because after that, Excel will insert your chart into your worksheet. But if you have new ideas, you can edit it on the sheet as well.
Excel Chart Examples
Sales Figures
Among most popular usage of Excel charts is to present sales figures. In this example, we have a table of sales data for a company’s products. Here you can create a bar chart showing each product’s sales figures.
Budget Analysis
Excel charts can also show analyze budgets. Here, users generally have a table of expenses for a company. There can be income or budget categories as well. We can use the Chart Wizard to create a pie chart showing the expense percentage for each category.
Project Timeline
We can also use this wizard if we need to create timelines. For this scenario, we have a table of tasks for a project. You can also create a Gantt chart showing each task’s timeline and assiigned person.
FAQs about Excel Chart Wizard and Examples
- What types of charts can I create with this Wizard? Excel offers various chart types. Such as bar charts, line charts and pie charts.
- What are some real-life examples of Excel charts? These can present sales figures, analyze budgets, create timelines and more.
- Is the Wizard easy to use? Yes, it is quite easy to use even for beginners.
- Can I create a chart in Excel without using the Chart Wizard? Yes, you can however, the Wizard makes the process much easier and more efficient.
Conclusion: Excel Chart Wizard and Examples
Excel charts are a powerful tool that can help you analyze and present your data clearly and concisely. With it, creating professional-looking charts become easier. Whether your are new or old user, you can really enjoy Excel’s charting tools.
So, the next time you must present your data visually, you can check out this wizard for a bit help.

A dedicated Career Coach, Agile Trainer and certified Senior Portfolio and Project Management Professional and writer holding a bachelor’s degree in Structural Engineering and over 20 years of professional experience in Professional Development / Career Coaching, Portfolio/Program/Project Management, Construction Management, and Business Development. She is the Content Manager of ProjectCubicle.