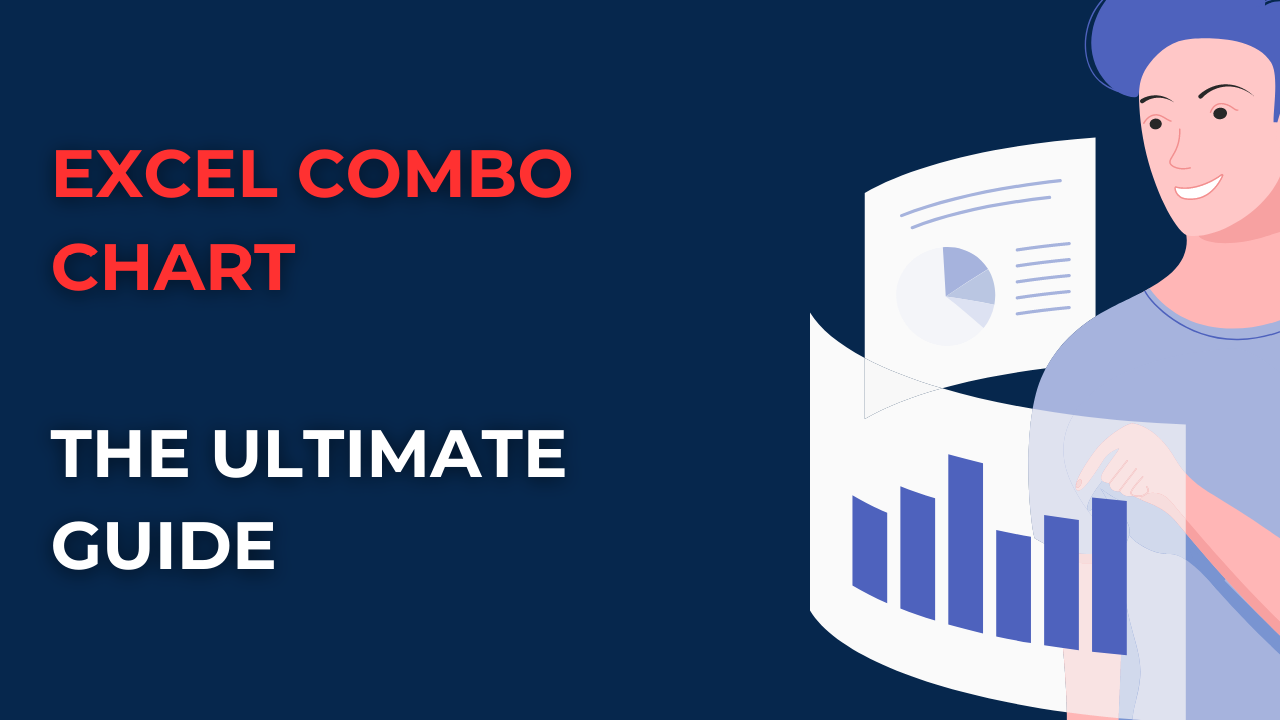If you’re looking to create a visual representation of data in Excel, then you’re in luck! Excel Combo Chart is one of the best ways to display multiple data sets on one chart. In this article, we’ll explore what Excel Combo Chart is, how it works, and provide five examples to help you get started.
Table of Contents
Introduction: how to combine charts in excel
One of the most useful features of Excel is to create charts to see trends, patterns and relationships in data. Excel Combo Chart can combine two or more chart types into one chart. Combining different chart types can show different data types on a single one for comparison or analysis.
This article will explain what Excel Combo Chart is and how it works. We’ll also provide five examples of using the Excel Combo Chart to visualize different data types.
Excel Combo Chart: What is combo chart excel?
Excel Combo Chart is a type of chart to combine two or more chart types into a single one. This means you can display different data types on a single chart for comparison. A chart consists of two or more chart types. Such as a column chart and a line chart in a single one. Each data set belongs to a different chart type and you can customize them.
These combo charts are useful when you have two or more data with different units of measurement. For example, you may want to display sales data in dollars and the number of units sold. Here, you can display both on a single chart and compare them visually.
How to Create an combination chart?
Creating an Excel Combo Chart is simple thanks to below 5 steps.
- You select the data for your chart.
- Then you will click on Insert tab on the ribbon.
- So here you will click on Combo chart type.
- And you select the chart types you want to combine.
- Now you just click on OK.
Once you have your Excel Combo Chart, you can customize it however you like. You can change the chart type, add titles and labels as well as adjust the chart’s formatting.
5 Examples of Excel Combo Chart
Now let’s look at five examples of how to use this chart type to visualize different things.
Example 1 combination graphs in excel: Temperature and Precipitation
If you wanna visualize temperature and precipitation data for a particular city. You can use Excel Combo Chart to show both data sets on a single chart.
- You select the data for temperature and precipitation.
- Then you click on Insert tab on top.
- Again you click on Combo chart type.
- And you select Clustered Column – Line chart type and click ok.
Your chart will show temperature as a line chart and precipitation as a column chart. After that, you can customize it by adding titles and labels.
Example 2: Sales and Profit combo graph in excel
In case you need to visualize sales and profit data for a particular product. You can use combo charts to showcase both data sets on a single chart.
- You start with selecting data for sales and profit.
- And you click on Insert tab.
- You click on Combo chart type.
- And you select Clustered Column – Line chart type and ok.
You now have a chart displaying sales as a column chart and profit as a line chart. And you can customize the chart formatting.
Example 3: Project Status
You can use Excel Combo Chart to show actual and planned progress in a project on a single chart.
- Select the data for actual progress and planned progress.
- Click on the “Insert” tab on the ribbon.
- Click on the “Combo” chart type.
- Select the “Clustered Column – Line” chart type.
- Click on “OK”.
You’ll now have a chart that displays actual progress as a column chart and planned progress as a line chart. You can customize the chart by adding titles and labels and adjusting the formatting.
Example 4: Market Share: how do you combine graphs in excel
So, suppose we wanna visualize the market share of different products for a period. Here you can easily display the market share data as a column chart. And also the growth rate data as a line chart.
- You select data for market share and growth rate.
- And you can click on Insert tab.
- And you click on the Combo chart type.
- So now, you will select Clustered Column – Line chart type and click ok.
Here we have a chart telling about market share as a column and growth rate as a line chart.
Example 5: Budget Comparison
In case you have budgeted and actual expenses for a particular department, here also you can use Excel Combo Chart for showing 2 different things at one chart.
- Write and select your data for budgeted and actual expenses.
- And then you click on Insert and click on Combo chart type.
- Now you may try Clustered Column – Line chart and click on OK.
This new double data chart will give us budgeted expenses as a column and actual expenses as a line chart.
combine two excel charts 5 Examples: FAQs
- What is the advantage of using Excel Combo Chart? Because it can display multiple data sets on one chart to analyze different data sets.
- Can I add more than two chart types to the Chart? Yes for that, you will select chart types you want to combine when creating it.
Conclusion
A combo chart can work for showing off multiple data sets on one chart. You can easily compare and analyze different data sets with integration of different chart types. So, here we mentioned how combo chart works along with five examples of real life cases to apply this chart type.
With this info in mind, you can create and customize Excel Combo Chart as you like. But to get better at it, you must experiment with different chart types and formatting options like playing around a bit.
If you have any further questions about Excel Combo Chart or need help creating your own chart, feel free to contact us in the comments below.

A dedicated Career Coach, Agile Trainer and certified Senior Portfolio and Project Management Professional and writer holding a bachelor’s degree in Structural Engineering and over 20 years of professional experience in Professional Development / Career Coaching, Portfolio/Program/Project Management, Construction Management, and Business Development. She is the Content Manager of ProjectCubicle.