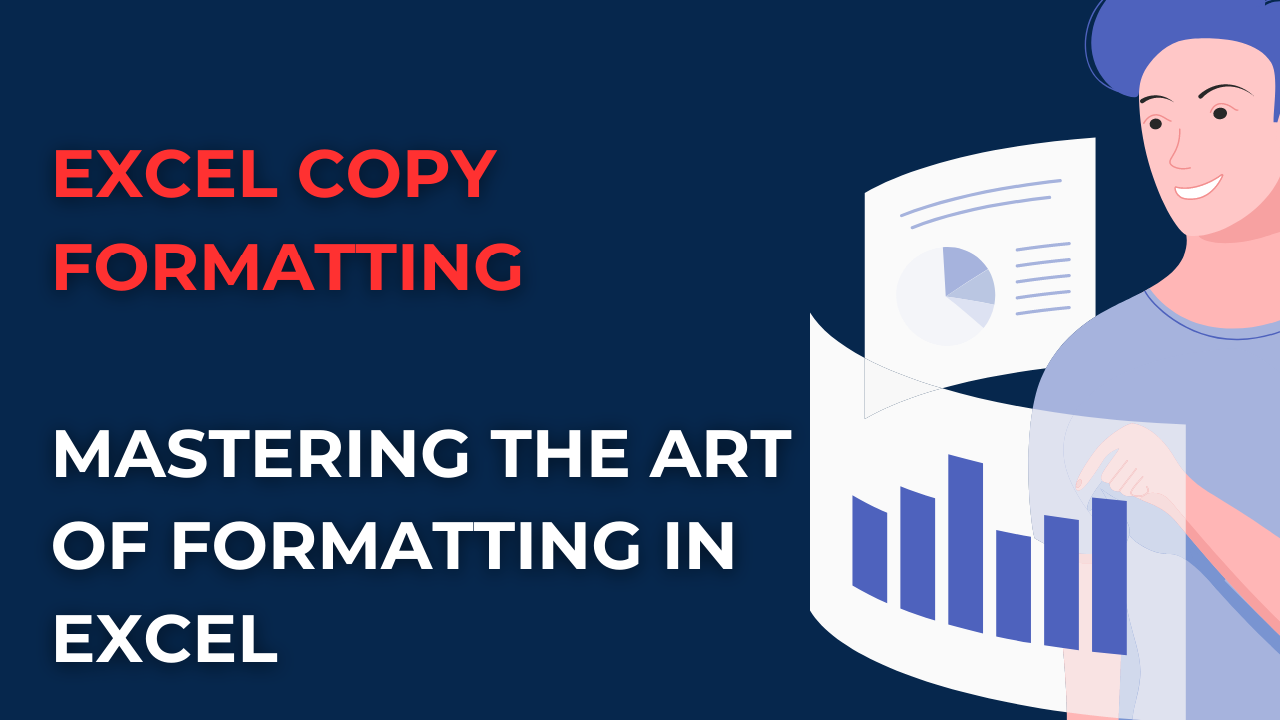In case you are tired of manually formatting your Excel sheets for each new report, you can discover methods like copy formatting in excel. In this way, you will have a consistent formatting among different worksheets. So now we can look at our Excel Copy Formatting Advance Guideline to clarify how to do the process.
Table of Contents
Introduction: how to copy format in excel
Excel formatting can take a long time if you do not know how to generalize your formatting preferences. However, proper formatting can help you for making your data easy to read. With the Excel Copy Formatting options, you can streamline your formatting process and create professional-looking reports.
The Basics of Formatting in Excel
Formatting can refer to many things in Excel. These may include font styles and sizes, cell borders, number formatting and colors. Excel also have pre-defined formatting options. But you can also customize your formatting for your specific needs.
To apply formatting to a cell or range of cells, you will first select the cells and click on the formatting option you want to use. For example, if you want to change the font size, you will select the cells and then click on the font size within drop-down menu in Home tab.
Excel Copy Formatting Advance Guideline: Copying and Applying Formatting
Good news is Excel can copy and apply formatting for different cells, worksheets and even workbooks.
If you wanna copy formatting from one cell to another, you can select the cell to copy and then click on the Format Painter button in the Home tab. So now, you can select the cells you want to apply the formatting to. Excel will automatically apply the formatting to those.
how to copy format in excel
In case you wanna copy formatting across multiple cells or worksheets, again you will select the cell or cells with the formatting to copy and then double-click on the Format Painter button. So here, you can copy the formatting to multiple cells or worksheets without having to click on the Format Painter button every time.
Advanced Formatting Techniques: how to copy formatting in excel
Here the below techniques can help you create more professional-looking reports and presentations.
Conditional Formatting for Excel Copy Formatting
Conditional formatting can format cells based on certain criteria automatically. In this regard, you can use conditional formatting to highlight cells with a certain value. Or if they fall within a specific range. So you can quickly identify trends and outliers.
In order to apply conditional formatting, you first select the cells you want to format and then click on the Conditional Formatting again. From there, you can choose from a variety of pre-defined formatting options or create your own custom formatting rules.
Custom Number Formats
As we said, Excel come with many pre-defined number formats. Such as currency and percentage formats. However, you can also create your own custom number formats for a more readable table for example.
So, if you might want to display large numbers in thousands or millions instead of the full number. For that, you can create a custom number format by clicking on the Number Format menu in the Home tab. And you can be selecting Custom. From there, you can enter a custom format code. Such as “#,
Using Styles to Excel Copy Formatting
Styles are for formatting your data consistently among workbooks. A style is a collection of formatting options. Such as font size, color and alignment. By using styles, you can quickly apply consistent formatting to without manually formatting each cell.
You can select cells and then use styles. You will then click on the Cell Styles button in the Home. From there, you can choose from various pre-defined styles or create your styles.
Merging Cells
Merging cells will basically combine multiple cells into a single cell. This can be useful for creating headers or labels for tables and lists. However, you can use merging sparingly. Because it can make your data harder to read and manipulate.
In case you wanna merge cells, you select the cells and click on the Merge & Center button from Home. This will merge your cells and center the contents in new merged cell.
Formatting Tables
Tables are backbone of excel for organizing various data. If you format your tables correctly, you can make easy to understand sheets. For example, you can apply alternate row shading to distinguish between rows. Or you can apply a banded column style to read across columns more easily.
So if you wanna format an existing table, you select the table and then click on the Table Styles. It is in the Design tab. Now on, you can choose from a variety of table styles or create your own.
Excel Copy Formatting Advance Guideline
Step 1: Selecting Source Cell
The first step in the Excel Copy Formatting is to select the source cell. This is the cell with the formatting you want to copy.
Step 2: Clicking Format Painter Button
Next, you will click on the Format Painter button in the Home tab.
Step 3: Select the Target Cells
Now, you should select the cell or cells to apply the formatting to. Excel then will automatically apply the formatting to those ones.
Step 4: Double-Clicking on the Format Painter Button
So now, you should double-click the Format Painter button to copy formatting wherever you want. Because in this way, you will copy the formatting to various cells or worksheets.
Step 5: Applying Formatting
As a last step, you should apply it to cells by selecting the cells or worksheets. Then only thing left to do is double-clicking on Format Painter button.
Conclusion: Mastering Excel Formatting
Proper formatting can enhance how your basic Excel looks. With the Excel Copy Formatting, you can speed up formatting process for detailed reports and presentations. And it is safe to say, they will look better.
Using techniques such as conditional formatting, custom number formats and styles, you can level up your Excel formatting skills . And with the Excel Copy Formatting creating tables will become a more aesthetic process.

A dedicated Career Coach, Agile Trainer and certified Senior Portfolio and Project Management Professional and writer holding a bachelor’s degree in Structural Engineering and over 20 years of professional experience in Professional Development / Career Coaching, Portfolio/Program/Project Management, Construction Management, and Business Development. She is the Content Manager of ProjectCubicle.