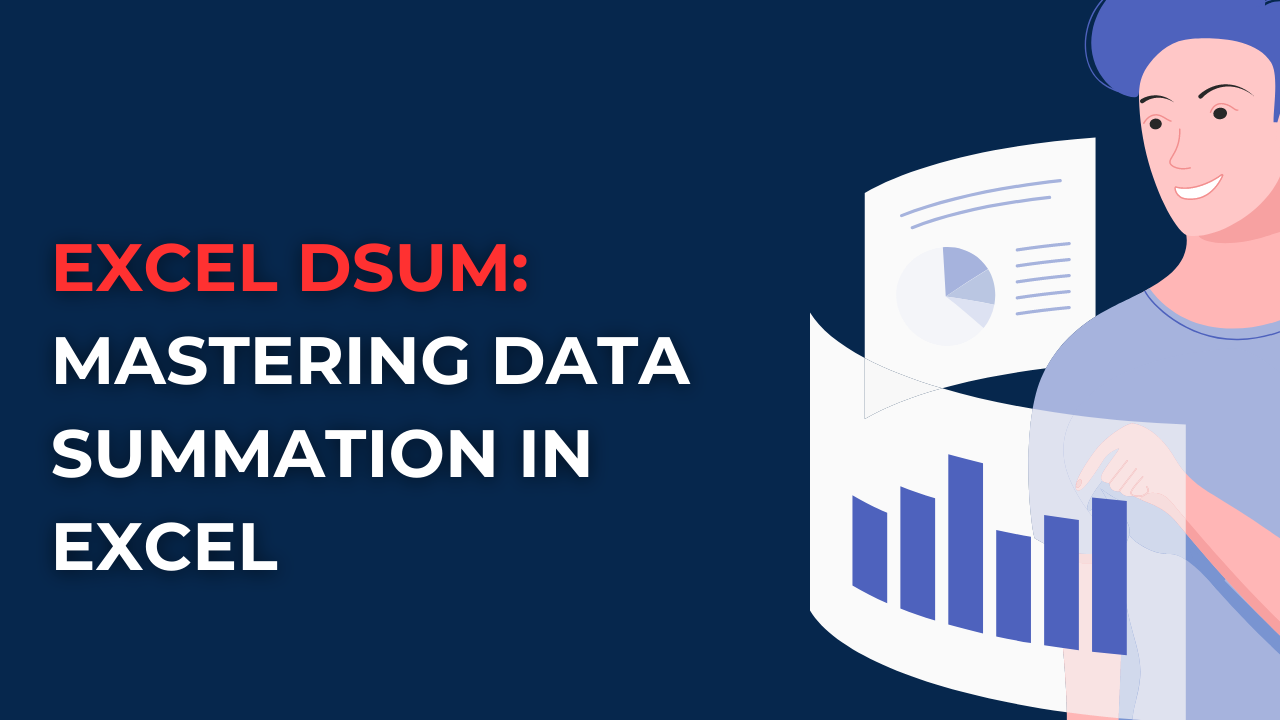Here in this piece, we will mention an Excel function that is a bit overlooked. You can discover how to master data summation in Excel using DSUM function. Unlike auto sum feature commonly know, this DSUM can calculate sums based on specific criteria.
Table of Contents
Introduction to dsum function excel
In Excel with its different functions at hand, you can easily perform complex calculations. One such function for data summation capabilities is the Excel DSUM function. DSUM stands for Database SUM. And with it, you can calculate the sum of values in a database. But they should meet specific criteria.
Excel DSUM: The Basics
The Excel DSUM function will only work with databases. And these databases are basically a kind of structured data tables. It calculates the sum of values in a column meeting a specific criteria specified in case you defined set of conditions. If you wanna apply DSUM function effectively, you need to have a clear understanding of its syntax. As well as its components tough.
The syntax of the DSUM function is something like below.
=DSUM(database, field, criteria)
- Database refers to multiple cells consisting your database. It should include column headers and all the data you want to analyze.
- The field specifies the column or field within the database. It is the one you want to calculate the sum. You can point it either by the column header or its position in the database.
- Criteria: These conditions determine the values to include in the summation operation. While the Criteria are specified in a range both including criteria headers and corresponding values.
Using Excel DSUM: Step-by-Step Guide
Step 1: Setting Up Database for dsum excel
Before directly copying DSUM syntax, you need to organize your data as a table or database. Here, you should include column headers and fill the cells with data in use.
Step 2: Defining Criteria Range
Now we should define a separate range for both criteria headers and its corresponding values. These criteria will determine which records should be included in the summation.
Step 3: Enter the DSUM Function
Now that your database and criteria range are ok to go. Now it is time to enter the DSUM function. To start formulation, you can select an empty cell the sum result to appear. And you can write the DSUM formula with syntax we wrote above for you.
Step 4: Specifying the Database, Field and Criteria Aspects
In the DSUM function, you need to specify the range for the database. Also, you should determine the field you want to calculate the sum for. As well as criteria range. You can either manually select the ranges or use cell references.
Step 5: And Getting the Results
After entering the DSUM formula, Excel will calculate the sum based on what you wrote as your criteria. The result will pop up in the cell where you entered the formula.
Frequently Asked Questions on dsum function in excel
Q1: Can I use DSUM to sum values from multiple fields simultaneously?
Yes, you can use it in that way by entering the field names separated by commas in the DSUM formula. For example, you can write a formula something like this. =DSUM(database, "Field1, Field2", criteria).
Q2: Does DSUM support complex criteria with logical operators?
Yep. DSUM supports complex criteria even if you are using logical operators. In case you wanna refine your selection, you can use logical operators such as AND, OR and NOT in your criteria range. For example, if you want to calculate the sum of values satisfying multiple conditions, you can use the AND operator to combine them. The criteria range would include multiple rows. And each of them will be specifying a different condition.
Q3: Can I use Excel DSUM with a database with blank cells or errors?
Yes, DSUM can handle blank cells or errors. DSUM ignores blank cells when calculating the sum. And it treats errors as zeros. However, it is better to have a database and criteria range with consistent structures. So you should delete any blank cells or errors for more accurate results.
Q4: How to use DSUM with a different worksheet or workbook?
DSUM can work with a database in a different worksheet. Or even a separate workbook. You can refer to that worksheet and workbook when specifying your criteria as well as range. For example, you can use and edit following Dsum syntax example =DSUM('Sheet2'!A1:E10, "Field1", criteria).
Q5: Can Excel DSUM Work with non-numeric data fields?
No, DSUM is only for numeric data fields. In the most basic sense, itcalculates the sum of values within a column or field. So in case you apply DSUM formula with non-numeric fields, it will possibly give you an error. But for that purpose, you can use other functions like DCOUNT or DGET.
Q6: Are there any limitations to the number of criteria?
There is no rigid limitation on that. So, you can include multiple criteria headers in your range. However, it is better to write a manageable criteria range limit for better performance. Otherwise, excel can slow down or even give you an error.
Conclusion
Mastering data summation based on criteria you need to adjust is a great opportunity of Excel. Moreover, Excel DSUM function can calculate sums based on multiple specific criteria.
If you only knew the auto sum or sum total functions in excel, DSUM unlock the full potential excel capabilities for more calculations. For example, if you are an accountant, you can calculate salary sums based on multiple criteria. These can be blue collar workers and men for multiple criteria selection.

A dedicated Career Coach, Agile Trainer and certified Senior Portfolio and Project Management Professional and writer holding a bachelor’s degree in Structural Engineering and over 20 years of professional experience in Professional Development / Career Coaching, Portfolio/Program/Project Management, Construction Management, and Business Development. She is the Content Manager of ProjectCubicle.