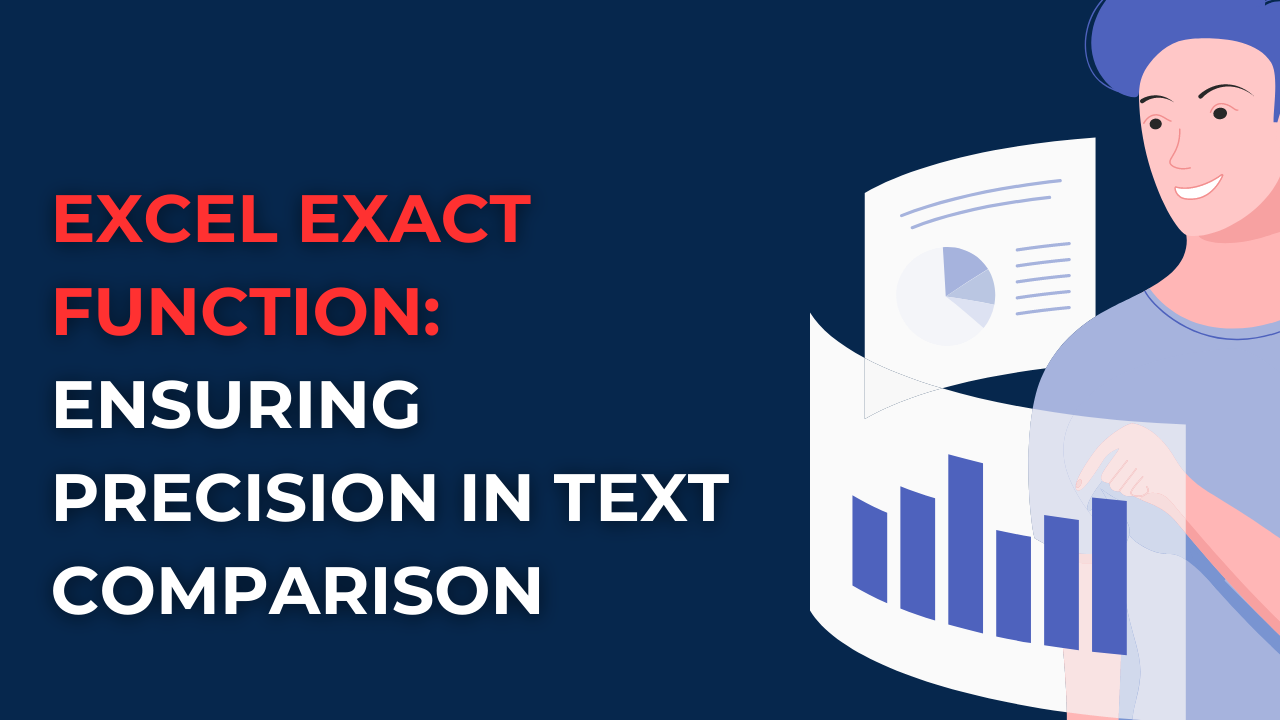Here in this piece, you can discover Excel EXACT function and learn how to effectively compare text values in Excel. We will tell you about its syntax, usage examples and common FAQs for precise text matching.
Table of Contents
Because Excel EXACT function compares two text strings and determines if they are exactly the same. This process is including capitalization and spacing. It returns the logical value TRUE if the text strings are identical. And value of FALSE otherwise.
The syntax of the EXACT function is as follows:
EXACT(text1, text2)
text1is the first text string you want to compare.- While
text2is the second text string for comparing.
But we have important points here to keep in mind when using this function.
- EXACT formula considers uppercase and lowercase letters as different characters. So here, apple and Apple are not the same.
- For Space sensitivity, EXACT also considers leading or trailing spaces as part of the text string. Therefore, apple and ” apple ” are actually different.
- So for lengthwise, it also compares the length of the text strings. If the lengths differ, the function returns FALSE value.
Excel EXACT Function example
In case your cell A1 has text apple and cell B1 contains the text Apple. In cell C1, you can use the formula =EXACT(A1, B1) to compare the two strings. The result will be FALSE because the function is case-sensitive. Hence, it will see two strings as different.
To overcome the case sensitivity, you can use additional functions like LOWER or UPPER to convert both text strings to the same case at the first place. For example, you can use the formula =EXACT(LOWER(A1), LOWER(B1)) to perform a case-insensitive comparison.
Introduction: Unlocking the Potential of Excel EXACT Function
In the world of data analysis Excel works as an omnipresent tool. So with lots of functions Excel offers, one function pops up for its practicality. This is the Excel EXACT function.
exact excel function
This function can meticulously compare text strings. Hence it is guaranteeing precise matches in a multitude of scenarios. In this piece, we will look at Excel EXACT function while thoroughly examining its syntax, practical applications and accompanied by various illustrative examples.
Excel EXACT Function: Syntax and Usage
Now we will understand the syntax and usage of the Excel EXACT function. The syntax works something like below.
=EXACT(text1, text2)
Here:
- text1 is the first text string or reference you want to compare.
- While text2 is the second text one for comparing purpose.
The EXACT function returns a logical value as a rule. It will be TRUE if the text strings are identical. While it will bring FALSE otherwise. It can compare cells with a case-sensitive comparison as well.
Examples of Excel EXACT Function in Action
Example 1: Comparing Text Values
If we suppose we have two text values, apple and “Apple.” In order to determine if they are an exact match, we can use the function as follows:
=EXACT("apple", "Apple")
So this function will return FALSE since the comparison is case-sensitive. Hence it is highlighting those text strings are not identical.
Example 2: Case-Sensitive Matching for excel function exact
Excel EXACT function can do wonders when dealing with case-sensitive data. So we consider an example where we have a list of usernames. And we want to identify any duplicates.
| Username |
|---|
| JohnDoe |
| johndoe |
| JohnDoe |
| JaneDoe |
We can use the following formula in cell B2 to identify duplicates.
=EXACT(A2,A1)
Dragging this formula down will highlight the duplicate entries. Hence it is emphasizing the power of the EXACT function in case-sensitive comparisons.
FAQs about Excel EXACT Function
Q1: Does Excel EXACT function consider leading or trailing spaces?
No, the Excel EXACT does not consider leading or trailing spaces. It performs a character-by-character comparison while disregarding any extra spaces.
Q2: Can Excel EXACT function Work for comparing numbers?
No, Excel EXACT function is specifically for comparing text strings. For number comparisons, you can use other Excel functions like IF or EQUAL.
Q3: Is the Excel EXACT function case-sensitive?
Yes, EXACT function performs a case-sensitive comparison. It notices between uppercase and lowercase characters.
Q4: How can I ignore case sensitivity while comparing text values?
To ignore case sensitivity, you can use the LOWER or UPPER function in combination with the Excel EXACT function. For instance;
=EXACT(LOWER(A1), LOWER(A2))
Q5: How to compare text values from different worksheets?
The function compares text values from different worksheets within the same workbook. You can simply reference cell or range from the other worksheet in the function like this.
=EXACT(Sheet1!A1, Sheet2!B1)
So this will compare the text value in cell A1 of Sheet1 with that in cell B1 of Sheet2.
Q6: What happens if one text value in Excel EXACT function is blank?
If one of the text values in the function is blank, the function will return FALSE. Because it considers a blank cell as a different text value. Hence it is concluding those two values are not identical.
Conclusion on exact function in excel
The function works greatly for precise text comparison for accurate matches in various scenarios. Its inherently case-sensitive nature to handle data with utmost precision. So that you can be mitigating the risk of errors due to inconsistent text entries.
In essence, the function can lead you to achieve higher precision and accuracy when comparing text values in Excel. So if you start working with this function, it can eliminate uncertainties, avoid data discrepancies for more consistency.

A dedicated Career Coach, Agile Trainer and certified Senior Portfolio and Project Management Professional and writer holding a bachelor’s degree in Structural Engineering and over 20 years of professional experience in Professional Development / Career Coaching, Portfolio/Program/Project Management, Construction Management, and Business Development. She is the Content Manager of ProjectCubicle.