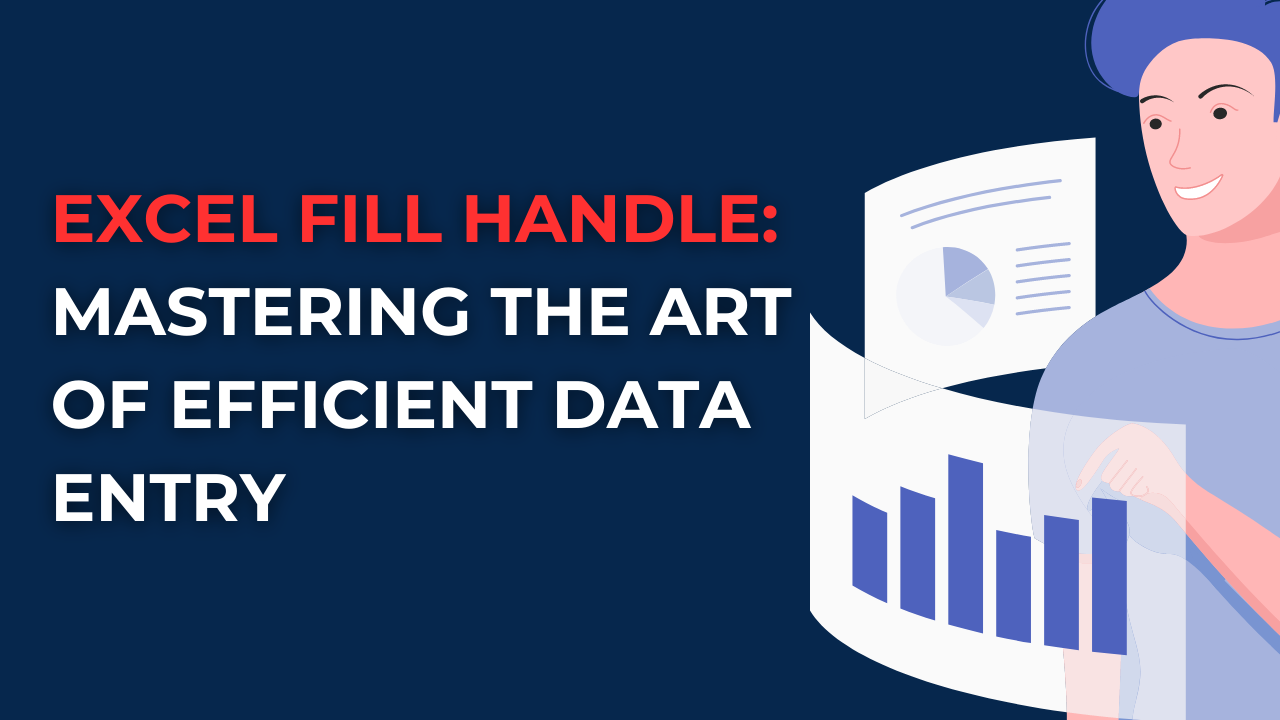In spreadsheet software market, Excel offers its users different features. Hence this make it a go-to solution for us, we mean all data people. The Fill Handle stands out as a great helper for efficient data entry. Here in this piece, we will basically look at the Excel Fill Handle with its various applications.
Table of Contents
The Power of the Excel Fill Handle
Understanding the Excel Fill Handle
The Excel Fill Handle is a small but mighty tool to quickly fill cells with a series of values, patterns or formulas. It takes the form of a small square located in the bottom-right corner of your cell. This feature provides a wide range of possibilities for data entry tasks in Excel.
Basic Functionality of the Fill Handle
At its core, the Excel Fill Handle extend the values in a cell to adjacent cells. To use it, you can follow these simple steps.
- You should enter a value or values in a cell.
- Then you can position the cursor over the Fill Handle until it transforms into a plus sign (+).
- And you will click and drag the Fill Handle across cells.
- Now you can release the mouse button to fill them with the appropriate values.
Bonus: What does Clicking and Dragging the Fill Handle in Excel do?
In order to click and drag the fill handle in Excel, you should follow these steps.
- You will open Excel and enter some data or values into a cell.
- Then you select the cell with data or series you want to fill.
- And you will move your mouse cursor to the bottom right corner of it until it turns into a small black crosshair. This is your fill handle.
- Now you can click and hold the left mouse button on the fill handle.
- While holding the left mouse button, you will drag the fill handle across cells to fill the series or pattern.
- And you will release the left mouse button to complete the fill.
clicking and dragging fill handle in excel
Excel will automatically fill that range with the next series or pattern based on the content. For example, if you have a cell with the value 1 and you drag the fill handle down, Excel will fill the adjacent cells with 2, 3, 4 and so on. Similarly, if you have a cell with a specific pattern (e.g., “Jan”, “Feb”, “Mar”), Excel will continue the pattern in the adjacent cells as you drag the fill handle.
What fill handle do may vary depending on the content of the starting cell. Excel tries to determine the pattern by itself. Still, you may need to adjust or format the filled cells manually if Excel doesn’t get pattern correctly.
Advanced Techniques with the Fill Handle
AutoFill: Generating Sequences and Patterns
The AutoFill feature will give you automated pattern generation. By using different types of data and formatting, you can create custom sequences for what you need.
- Sequential Numbers: You will enter the starting value in a cell and drag the Fill Handle to automatically generate a sequential number series.
- Dates and Times: You can write date or time in a cell and drag it for creating series based on your increment.
- Custom Lists: It is also possible to create a custom list of items and use the Fill Handle for filling them.
Copying Formulas with Precision
This handle tool also works for copying formulas among different cells. So that, you can copy formulas vertically or even horizontally without receiving any error messages. You can follow these steps to copy formulas.
- You can enter the formula in the initial cell.
- Then you will use cursor over the Fill Handle until it transforms into a plus sign (+).
- Now it is time to click and drag the Fill Handle across cells.
- You will release the mouse to apply the formula with references adjusted automatically.
Working with Patterns: Smart Fill
Excel’s Smart Fill feature, introduced in recent versions, takes the Fill Handle functionality to the next level. Smart Fill analyzes your data patterns. Then it detects and predicts the desired values.
- Predicting Patterns: If you enter a pattern like January, February and drag the Fill Handle, Excel can generate the remaining months of the year.
- Extracting Data: If you have a list of names with a specific format for first and last names, this Smart Fill can extract first names or last names into separate cells.
FAQs about Excel Fill Handle
1.How to Apply Fill Handle to Fill non-sequential values?
You can apply Excel Fill Handle by entering your custom pattern or series manually.
2. How to fill weekdays or months using Fill Handle?
In order to fill weekdays, you can enter the starting day (e.g., Monday) in a cell and drag the Fill Handle. Excel will automatically generate the subsequent weekdays. For months, you will do the same by starting January and drag it.
3. Can I use the Fill Handle to fill data horizontally?
Instead of dragging the Fill Handle vertically, you can simply drag it horizontally across different cells to populate them.
4. Can I undo a Fill Handle action if I make a mistake?
Yes, you can do it by pressing Ctrl + Z on your keyboard or by clicking on Undo button in the toolbar.
Conclusion
Mastering the Handle can do most of the repetition work like populating cells with sequences, copying formulas or utilizing the Smart Fill feature. Hence, the Fill Handle can actually accomplish complex tasks. When you get its basic function, you can get better at your data entry processes.
If you want to look at the article we wrote about you, you can click here.
How to Create a 3D Plot in Excel?
6 Classics! Basic Excel Formulas
5 Tools to Help You Manage Your Business Data.

A dedicated Career Coach, Agile Trainer and certified Senior Portfolio and Project Management Professional and writer holding a bachelor’s degree in Structural Engineering and over 20 years of professional experience in Professional Development / Career Coaching, Portfolio/Program/Project Management, Construction Management, and Business Development. She is the Content Manager of ProjectCubicle.