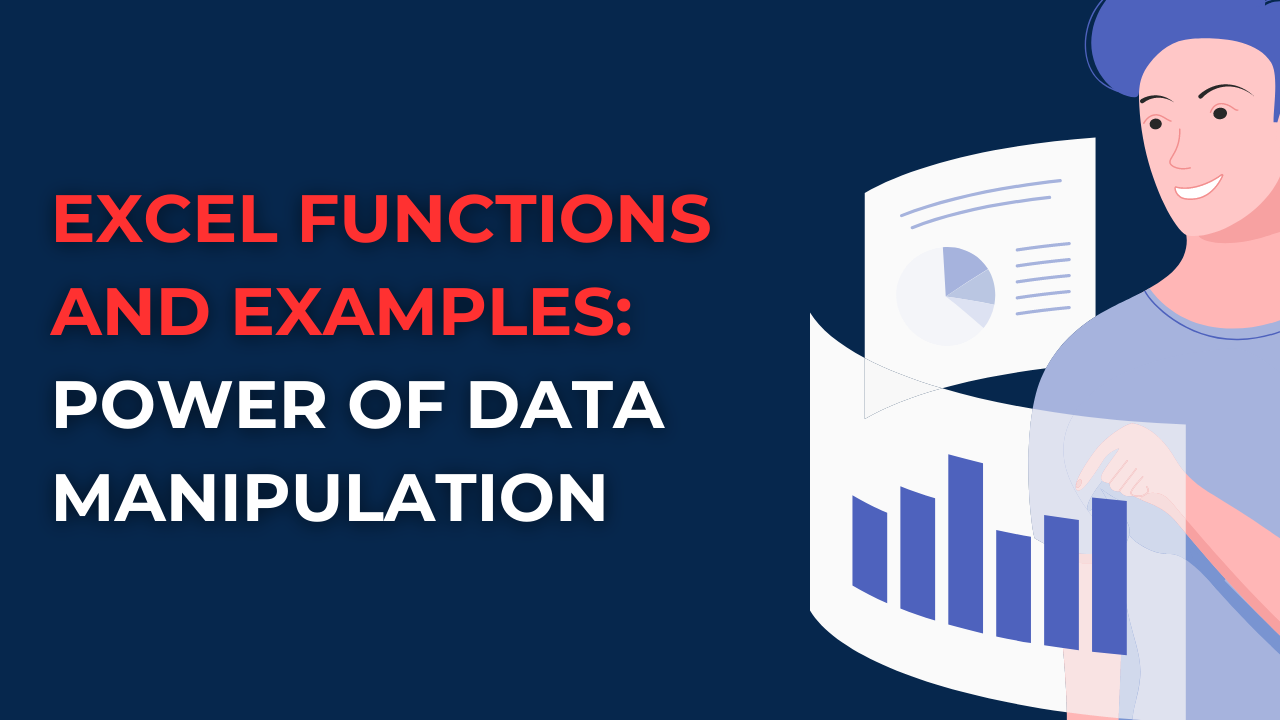Here in this piece, we will learn Excel’s features for better data analysis with basic calculations to advanced formulas. You can use Excel Functions and Examples in finance to marketing, data management to statistical analysis.
Table of Contents
Excel Functions and Examples: and function excel example
Excel offers different functions to perform complex calculations, automate tasks and get some meaningful summaries.
1. SUM: Adding Values with Ease
SUM function quickly adds up a range of values. When you are using the formula =SUM(range), range represents the cells for summing. In case you are wishing to calculate the total sales for a month, you can use the formula of =SUM(B2:B31).
2. AVERAGE: Finding the Mean
When you wanna find average of numbers, the AVERAGE function comes to the rescue. You will use the formula =AVERAGE(range) to get mean value. In a simple assumption, if you have a sales figures in cells C2 to C10, you can calculate the average with this example syntax =AVERAGE(C2:C10).
3. VLOOKUP: Excel Functions and Examples
VLOOKUP function is for finding and retrieving data from a table. With this practical formula, you can search for a value in the leftmost column and return a corresponding value from a specified column. The syntax for it is =VLOOKUP(lookup_value, table_array, col_index_num, range_lookup). So in case you have a customer list in columns A to D and you want to find the phone number of a customer by searching for their name. You can use =VLOOKUP("John Doe", A2:D100, 3, FALSE).
4. COUNT: Counting Cells with Data
The COUNT function is handy to determine the number of cells in any range. By using this simple formula, you can get the overall count. In case you have a list of products in cells A2 to A100, you can count the number of products with =COUNT(A2:A100).
5. IF: Making Logical Decisions
The IF function can perform logical tests and return different values. Its syntax is =IF(logical_test, value_if_true, value_if_false). So lets say you have sales figures in column B and you want to categorize them as High or Low based on a specific threshold. For that aim, you can use =IF(B2>1000, "High", "Low") formula.
6. CONCATENATE: Combining Text
The CONCATENATE function can merge multiple text strings into a single cell. This is quite useful when you need to create customized labels and concatenate first and last names. Also, you can combine different information in any kind. In order to use CONCATENATE, you will write =CONCATENATE(text1, text2, ...) and replace text1, text2 and so on. In case you have the first name in cell A2 and the last name in cell B2, you can use =CONCATENATE(A2, " ", B2) to combine them with a space in between.
7. MAX and MIN: Excel Functions and Examples
When working with numbers, determining the maximum or minimum value is handy. Excel provides two functions for this purpose. And these are MAX and MIN. The MAX function returns the highest value as you can guess. While the MIN function returns the lowest value. For applying these functions, you can use =MAX(range) or =MIN(range). Here you should be replacing range with the cells under formula range. For instance, if you have a column of temperatures in cells C2 to C20, you can find the maximum temperature with =MAX(C2:C20).
8. COUNTIF: Counting Based on a Condition
The COUNTIF will count cells for specific criteria. With this, you can count cells based on text, numbers, dates or even logical conditions. If you wanna try COUNTIF, the syntax is =COUNTIF(range, criteria). This is where range represents the cells the formula look at. And criteria defines the condition. So if we suppose have a list of students’ test scores in column D and you wish to count the number of students who scored above 80. You can use =COUNTIF(D2:D100, ">80").
9. SUMIF: Summing Based on a Condition
Like COUNTIF, the SUMIF can calculate the sum of cells based on your condition. This function is particularly useful when you want to perform conditional summation. The syntax for SUMIF is =SUMIF(range, criteria, sum_range). As a part of Excel Functions and Examples, the range defines the cells for evaluation. While criteria sets the condition and sum_range specifies the cells for summing. So, if you have a column of sales in column E and want to sum the sales for a particular product category, you can use =SUMIF(A2:A100, "Electronics", E2:E100) formula.
10. IFERROR: and function in excel with example
When working with more complicated data or long lists, encountering errors is inevitable. The IFERROR function handle errors. This is =IFERROR(value, value_if_error). For instance, if you divide a number by zero, an error would pop up. However, you can use =IFERROR(A1/B1, "Error: Division by zero") to show a custom error message as Excel Functions and Examples.
Excel Functions and Examples: FAQs on and function in excel example
Can I use Excel Functions and Examples in multiple worksheets?
Yes, Excel functions can work across multiple worksheets within the same workbook. In case you wanna reference cells or ranges in different sheets, you will use the sheet name followed by an exclamation mark (!). For example, if you wanna sum a range of cells in Sheet2, you can use =SUM(Sheet2!A1:A10).
How to nest functions in Excel?
Nesting functions in Excel will combine multiple functions in simplest sense. To nest a function, you will use one function as an argument within another function. For example, you can use the SUM function inside the IF function for a conditional summation. The syntax would be something like this =IF(condition, SUM(range), value_if_false).
How to create my own custom functions in Excel?
Yes, Excel create custom functions using VBA (Visual Basic for Applications) programming. By writing custom VBA code, you can extend simple Excel functions and create your own ones. This is particularly useful when you have unique requirements beyond Excel functions.
How can I find and replace specific values in Excel?
Excel has a Find and Replace feature. If you wanna access this feature, you will press Ctrl + H first. Then you will enter the value to find and the replacement value. So you can choose the options to suit your needs. Excel will then search for the specified value and replace it.
Is it possible to perform advanced statistical analysis in Excel?
Yes, we can perform various statistical analyses. For example, you can be calculating mean, median and standard deviation for a research paper. Or you can perform a regression analysis and hypothesis testing. For these tough, you can better looka Excel’s Data Analysis Toolpak add-in.
Excel Functions and Examples Conclusion
Excel functions and examples offer many data manipulation possibilities. Whether you need to perform simple calculations or need to learn complex formulas, Excel got the tools.
When you learn these functions through practical examples, you can have a competitive edge in your professional business life.
Now on, you can experiment with formulas and get better at your data analysis job.

A dedicated Career Coach, Agile Trainer and certified Senior Portfolio and Project Management Professional and writer holding a bachelor’s degree in Structural Engineering and over 20 years of professional experience in Professional Development / Career Coaching, Portfolio/Program/Project Management, Construction Management, and Business Development. She is the Content Manager of ProjectCubicle.