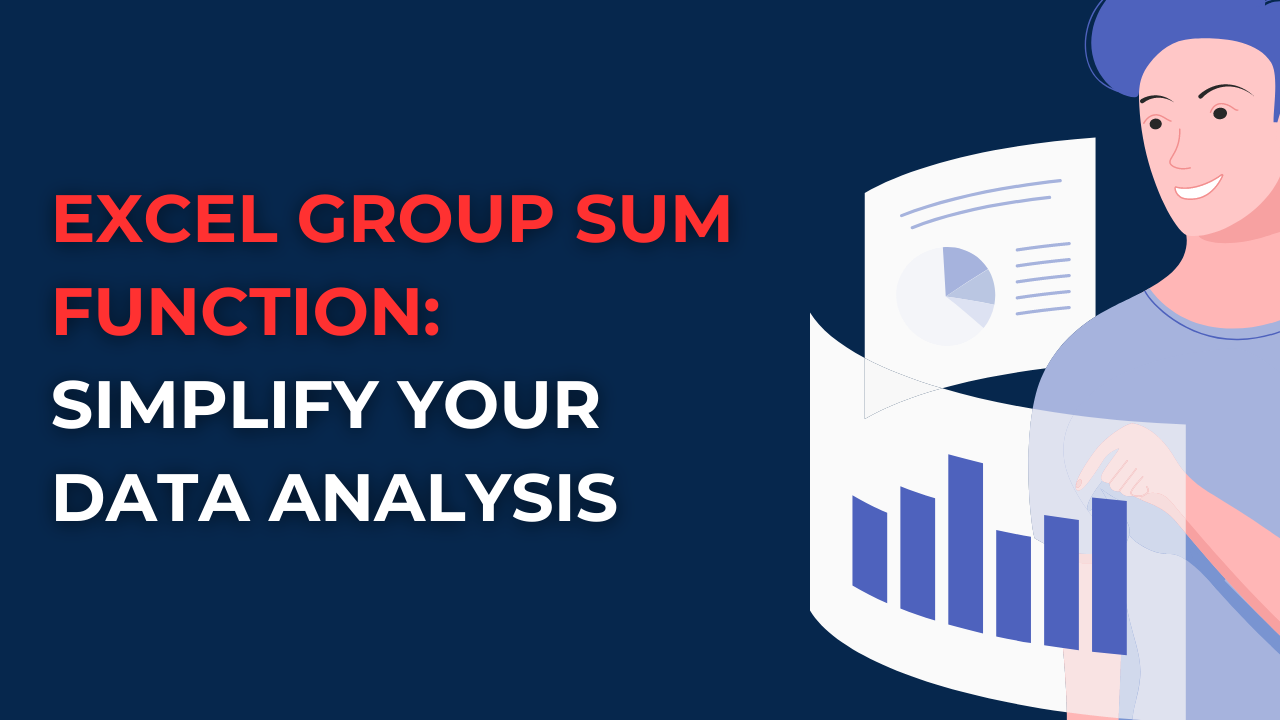If you start learning Excel Group Sum function, you can save so much time for other works. With our step-by-step instructions, you can learn and apply Excel Group Sum right away.
Table of Contents
Introduction: Unleashing the Power of Excel Group Sum
What is Excel Group Sum function? Excel SUM formula
Excel Group Sum can calculate the sum of specific data groups. Even if they are belonging to a larger dataset. Instead of manually selecting and summing, Excel Group Sum will define criteria for grouping data. Then, it will automatically performs the calculations for you.
How to do multiple sum function in Excel?
Using Excel Group Sum is quite useful tool if you apply below steps.
- You should start by highlighting cells you are gonna work with. So, you should include column headers if applicable.
- Then you will go to the Data tab to find the Group option.
- In the Group dialog box, we must specify the criteria for grouping any kind of data. You can choose to group by values in a specific column. Or you can even create custom groups based on numeric or date ranges.
- Now you will click OK to apply the groups to your data.
- With the groups at hand, you can now use the Excel Group Sum function to calculate the sum of each group. For this you will simply select the desired column and right-click. Then you need to choose Summarize Values By and then Sum.
Excel Group Sum vs. Regular Sum Function
While the regular sum function calculates the sum for some cells, Excel Group Sum goes beyond it. It is a dynamic approach to calculating sums for specific groups.
- Excel SUM formula first defines groups based on specific criteria. Such as values in a column or custom ranges. This is ideal to perform targeted calculations on subsets. In contrast, the regular sum function calculates the sum for a range without the option of grouping at all.
- With Excel Group Sum function, the process of summing data for different groups can be automatic. Because Excel takes care of the calculations and it is actually eliminating the need for repetitive manual summing.
- When using Excel Group Sum function, if you modify the values in your dataset or add new data, the grouped sums will automatically update these changes. Yet, the regular excel sum formula provides static results.
Tips for How to group sum in Excel?
To make the most of Excel Group Sum, you should consider some tips like below.
- Before applying Excel Group Sum function, your data should be free from errors. And it is better to use column headers and consistent formatting.
- When defining your groups, you should choose relevant criteria. It can be product categories, time intervals or any other variable here.
- Here you can create custom groups for numbers or dates. So this function can do the work for you when working with some intervals or custom categories.
- Besides using Excel Group Sum function for each group total, you can also apply it for subtotaling feature.
- Yet, you can experiment with advanced grouping features. Such as grouping by text, using formulas to define groups or grouping by specific cell formats.
- If you wanna improve workflow, you can also learn Excel keyboard shortcuts related to grouping.
Advanced Techniques: Nested Group Sum
While Excel Group Sum function is powerful on its own, you can try some advanced technique called nested group. Nested group sum performs successive groupings and calculate sums based on multiple criteria.
- Here you should start it by performing the initial grouping using Excel Group Sum for grouping.
- Once the initial grouping is in place, you can apply a secondary grouping. You can do it by selecting the grouped column and repeating the Excel Group Sum process.
- You can now calculate the nested sum. Here, you will select the desired column to sum and right-click. Now, you can choose Summarize Values By and then Sum. Excel will show the nested sums for each combination of groups
- If you have additional criteria, you can repeat the process by selecting the grouped column and applying Excel Group Sum again.
A nested group sum is a great choice for analyzing data with multiple dimensions.
Troubleshooting Excel Group Sum Errors
While Excel Group Sum functions is generally a reliable tool, you may encounter some errors.
- Incorrect group ranges are ranges you select for grouping inaccurately represent the data.
- If you are encountering errors during the grouping process, you must confirm you have column headers.
- Excel Group Sum works best with numeric data. In case you wanna group and sum non-numeric values, such as text or dates, you get errors. Hence, you should convert the data to the appropriate numeric format first.
- When using Excel Group Sum, blank cells can lead to unexpected results. So it is better to exclude blank cells from your analysis.
- When implementing nested group sum, your criteria for each level of grouping should not conflict with each other.
FAQs
- Can I use Excel Group Sum with non-numeric values?
- No, actually. Because this function calculates the sum of values for each group. If you need to group and analyze non-numeric data, you may consider using other Excel functions.
- How to use Excel Group Sum with filtered data?
- So, When you apply grouping to a filtered range, Excel will only group and calculate the sums for the visible rows. It will be excluding the hidden ones.
- What happens if I include blank cells in my data range?
- Including blank cells will possibly get error messages. Excel treats blank cells as zero values. Hence, this can affect summing operation.

A dedicated Career Coach, Agile Trainer and certified Senior Portfolio and Project Management Professional and writer holding a bachelor’s degree in Structural Engineering and over 20 years of professional experience in Professional Development / Career Coaching, Portfolio/Program/Project Management, Construction Management, and Business Development. She is the Content Manager of ProjectCubicle.