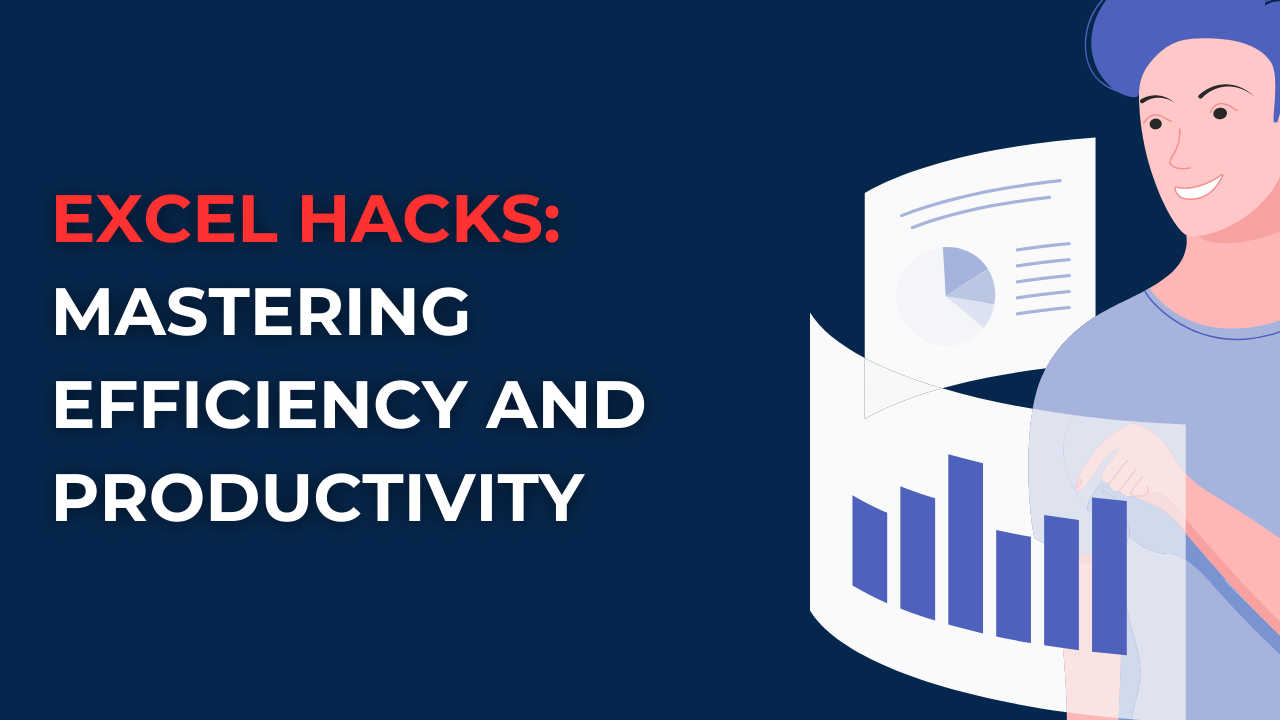Excel Hacks
Table of Contents
In case you are spending endless hours in Excel for basic tasks, you need to check out most popular Excel hacks. Here in this article, we will look at some Excel hacks to make your job easier in many ways.
Best Excel hacks: Time-Saving Shortcuts
When it comes to efficiency, mastering these time-saving shortcuts will show you like a pro.
- Ctrl + C and Ctrl + V: These are the most common shortcuts. And they are not only for excel. They work in all office programs. You can use them to copy and paste cells, formulas and formatting in excel.
- Ctrl + Z: If you made a mistake, this handy shortcut undoes your last action.
- Ctrl + Shift + L: With this, you can auto-filter your data. Because it instantly adds filter arrows to your column headers.
- Ctrl + Shift + Enter: Now you can apply this shortcut to enter an array formula. Then it performs calculations on multiple cells simultaneously.
Excel advanced tricks
For more advanced formulas, you can try these below.
- VLOOKUP: In case you need to search for specific information in a long list for example, you can apply VLOOKUP formula. Because this formula helps you find data in one column and get the corresponding data from another column.
- SUMIF: With this, you can save time by summing only the values that meet specific criteria. You can sum numbers based on your if criteria.
Excel Hacks: Data Formatting
With some data formatting hacks, you can create visually appealing excel tables and sheets.
- Conditional Formatting works for showing important information by applying conditional formatting. It actually automatically formats cells based on specific conditions you set. These conditions can be such as color-coding values or applying data bars.
- With Flash Fill, Excel itself predicts patterns and automatically fills in the remaining values in a column.
Excel Hacks: How to do tricks in Excel?
- Keyboard Customization actually means creating some custom keyboard shortcuts. For example, you can assign frequently used commands to specific keys or key combinations.
- Named Ranges: Here, instead of referring to cell addresses, you can assign a name to several cells and use that name in your formulas.
Excel Hacks: Collaboration and Analysis
Excel is not just a solo workers. Indeed, you can collaborate with others for big analysis jobs.
- Track Changes will keep record of changes in your sheet. You should enable Track Changes feature at first. This is especially useful when working on a shared workbook.
- PivotTables: With these, you can analyze and summarize very large data. Also, you will have dynamic reports with just a few clicks.
FAQs: Frequently Asked Questions
Q: Can I undo multiple actions in Excel?
Q: How to quickly Scroll large spreadsheets in Excel?
A: Excel offers several efficient ways to do smart scrolling.
- First, you can use the Ctrl + Arrow keys shortcut to jump to the last filled cell in a row or column.
- In case you wanna move to a specific cell quickly, you can press Ctrl + G to open Go To dialog box. Now on, you will enter the cell reference or name and click OK to find that cell.
Q: Can I merge cells in Excel without losing data?
A: Yes, you can merge cells in Excel while preserving the data within them.
- First you will select the cells you want to merge.
- Now you will right-click on the selected cells and choose Format Cells.
- In the Alignment tab, you need to check Merge cells option.
- Voila, you will just click OK to merge those cells.
But merging cells affects the structure of your spreadsheet. So, it is better use this feature sparingly.
Q: How to remove duplicates from a column in Excel?
Best Excel hacks:
- Again, you will first select the column or cells having all data.
- Now, you go to Data tab and click on Remove Duplicates in the Data Tools group.
- In the dialog box, you can choose the column(s) for duplicate checking process.
- And you will click ok to remove duplicates in one step.
Excel will remove the duplicate entries for you.
Q: Is it possible to convert text to numbers in Excel?
- Here, you will always start with select the cells for converting.
- Now, you will go to Data tab and click on Text to Columns within Data Tools group.
- In the dialog box, you should go and choose the Delimited option if your data is separated by specific characters. Such as commas or spaces. Otherwise, you can go for Fixed Width if the text is in columns.
- So now, you will click Next and specify the delimiters or column widths.
- In the final step, you should select the destination to see converted version.
- And you just click Finish to convert those texts to numbers.
Q: How to protect my Excel workbook?
- For this, you will go to Review tab and click on Protect Workbook in the Changes group.
- In the dialog box, you need to choose the protection options you want. These can be such as password protection, read-only access or allowing specific users for making changes and editing.
- If you chose password protection, then you need to enter a password for it.
- And you will click OK at the end.
Conclusion
In conclusion, learning some of these Excel hacks can bring you more productivity. From time-saving shortcuts to advanced formulas, Excel give us several features to benefit from. When you learn these hacks into your daily usage, you can work through spreadsheets for creating reports, tables or charts looking good.

A dedicated Career Coach, Agile Trainer and certified Senior Portfolio and Project Management Professional and writer holding a bachelor’s degree in Structural Engineering and over 20 years of professional experience in Professional Development / Career Coaching, Portfolio/Program/Project Management, Construction Management, and Business Development. She is the Content Manager of ProjectCubicle.