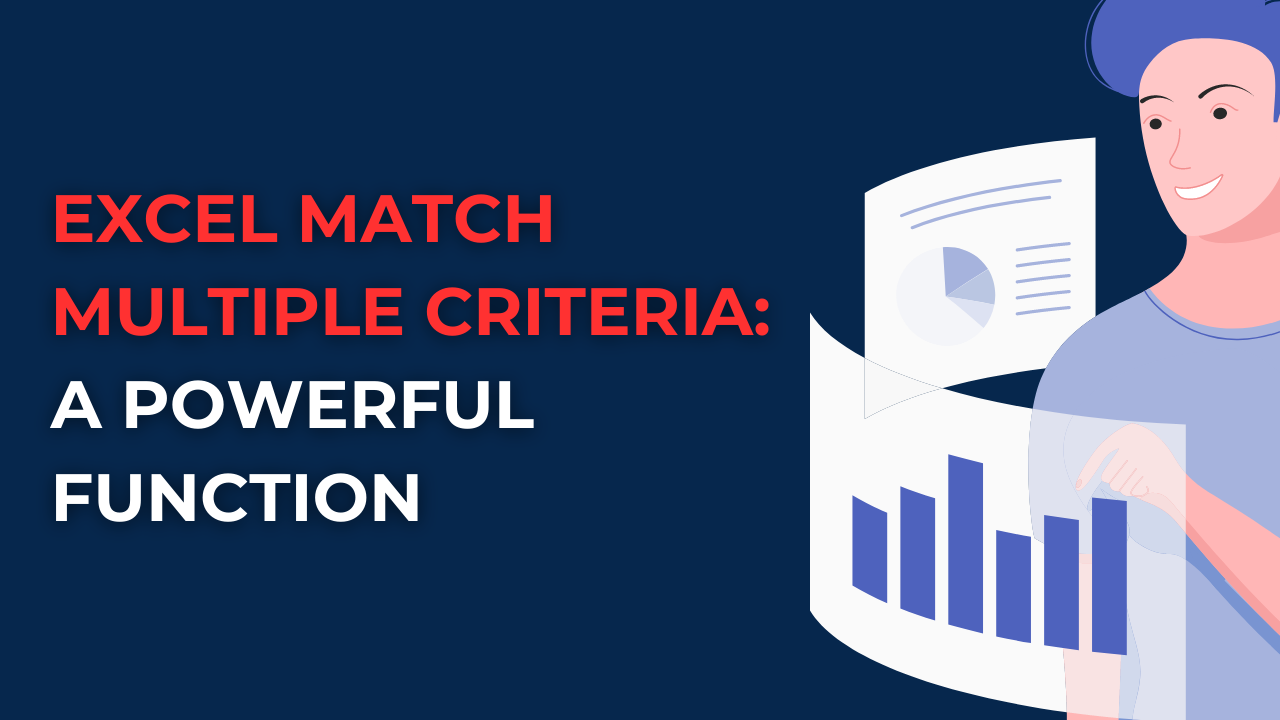Here you can use the Excel MATCH function with multiple criteria to enhance your data analysis and improve decision-making. Here with step-by-step instructions, FAQs and practical examples, you will learn in seconds.
Table of Contents
Introduction
Excel is a good tool for organizing and manipulating information. While many are familiar with basic functions like VLOOKUP, the Excel MATCH function takes data lookup to the next level. Here even if you are a seasoned Excel user or just starting your data journey, this guide will help you to match multiple criteria in Excel.
Excel Match Multiple Criteria: Understanding the Basics
Before learning steps Excel Match Multiple Criteria, we should understand the fundamentals of the MATCH function. The MATCH function can find the position of a value within a range or an array. When you incorporate multiple criteria, we can enhance and even level up our data lookup process.
Step 1: Having Your Data
To begin this operation, we should ensure having an organized data. Because we have to have a clear understanding of the criteria you want to match. You can consider arranging your data in a tabular format. And here columns will be representing different variables or attributes.
Step 2: Identifying the Criteria Range
Next, you can identify the range of cells having criteria you wish to match. This range should be adjacent to the data range for searching within. But criteria range must have the same number of rows or columns as the data range.
Step 3: Constructing the Match Formula
Now, we can construct the MATCH formula. The formula structure for Excel Match Multiple Criteria is as follows:
=MATCH(lookup_value1&lookup_value2&..., lookup_array1&lookup_array2&..., match_type)
lookup_value1&lookup_value2&...: You will concatenate multiple lookup values using the ampersand (&) symbol.lookup_array1&lookup_array2&...: Also you will combine multiple lookup arrays. And each is corresponding to each lookup value.match_type: We will specify the match type (0 for exact match, 1 for approximate match, -1 for reverse order exact match).
Step 4: Implementing the Match Formula
Here we will apply constructed MATCH formula to the cell where we wanna see results. Once you run it, the formula will search for the specified criteria within range and return the position of the matching value.
FAQs: Excel Match Multiple Criteria Explained
- Q: How to Excel Match Multiple Criteria with non-adjacent ranges?
- A: No, it is not possible to run Excel Match Multiple Criteria in this case.
- Q: Is it possible to match multiple criteria using different match types?
- A: Yes, you can specify different match types for each lookup value.
- Q: What if no match is found using Excel Match Multiple Criteria?
- A: So, the formula will return the #N/A error. You can handle this error using the IFERROR function.
- Q: How to use Excel Match Multiple Criteria with arrays instead of ranges?
- A: You can use arrays as the criteria range by simply enclosing the array values within curly braces {}.
- Q: How to match multiple criteria across different worksheets?
- A: It is possible to do it among different worksheets by referencing the worksheet name after an exclamation mark (!) before the range.
- Q: How does Excel Match Multiple Criteria handle case sensitivity?
- A: By default, Excel Match Multiple Criteria is not case-sensitive. However, you can use functions like EXACT or LOWER/UPPER to incorporate case sensitivity tough.
Practical Examples: Excel Match Multiple Criteria in Action
Example 1: Matching Sales Data
So, you can imagine you have a sales dataset with columns. These are representing the product, region and sales figures. You can find the position of a specific product’s sales in a particular region using Excel Match Multiple Criteria:
- You will get to prepare your data with clear columns for product, region and sales figures.
- Then you should identify cells with criteria (product and region) you want to match.
- Hence you will construct the Match formula as follows:
=MATCH(lookup_product&lookup_region, data_product&data_region, 0)
In this formula,
lookup_productandlookup_regionare the cells to write the product and region you want to find respectively.data_productanddata_regionrepresent the ranges having product and region data in your dataset. - Now you can apply the formula and voila! Excel will return the position of the matching sales figure.
Example 2: Finding Student Grades
In this case, you have a student records with columns for student names, subjects and grades. You need to find position of a student’s grade for a specific subject. Here’s how to use Excel Match Multiple Criteria for this scenario:
- Organize your data, ensuring it has columns for student names, subjects, and grades.
- Identify the range of cells containing the criteria (student name and subject) you want to match.
- Construct the Match formula as follows:
=MATCH(lookup_student&lookup_subject, data_student&data_subject, 0)
In this formula,
lookup_studentandlookup_subjectrepresent the cells to write student name and subject you want to find respectively.data_studentanddata_subjectmeans ranges containing the student and subject data in your dataset. - And now you will apply formula to the desired cell. And Excel will display the position of the student’s grade for the specific subject.
These practical examples demonstrate the versatility and power of Excel Criteria in handling complex data lookup scenarios. You can now experiment with different datasets and criteria to get more pro at it.
Excel Match Multiple Criteria Conclusion
Criteria is necessary to perform advanced data lookup and analysis. When you are incorporating multiple criteria, you can precisely find information you want within your datasets. So now we got a solid understanding of the basics, you can look at more practical examples of Excel Criteria in action.
How to Create a 3D Plot in Excel?
6 Classics! Basic Excel Formulas
5 Tools to Help You Manage Your Business Data.

A dedicated Career Coach, Agile Trainer and certified Senior Portfolio and Project Management Professional and writer holding a bachelor’s degree in Structural Engineering and over 20 years of professional experience in Professional Development / Career Coaching, Portfolio/Program/Project Management, Construction Management, and Business Development. She is the Content Manager of ProjectCubicle.