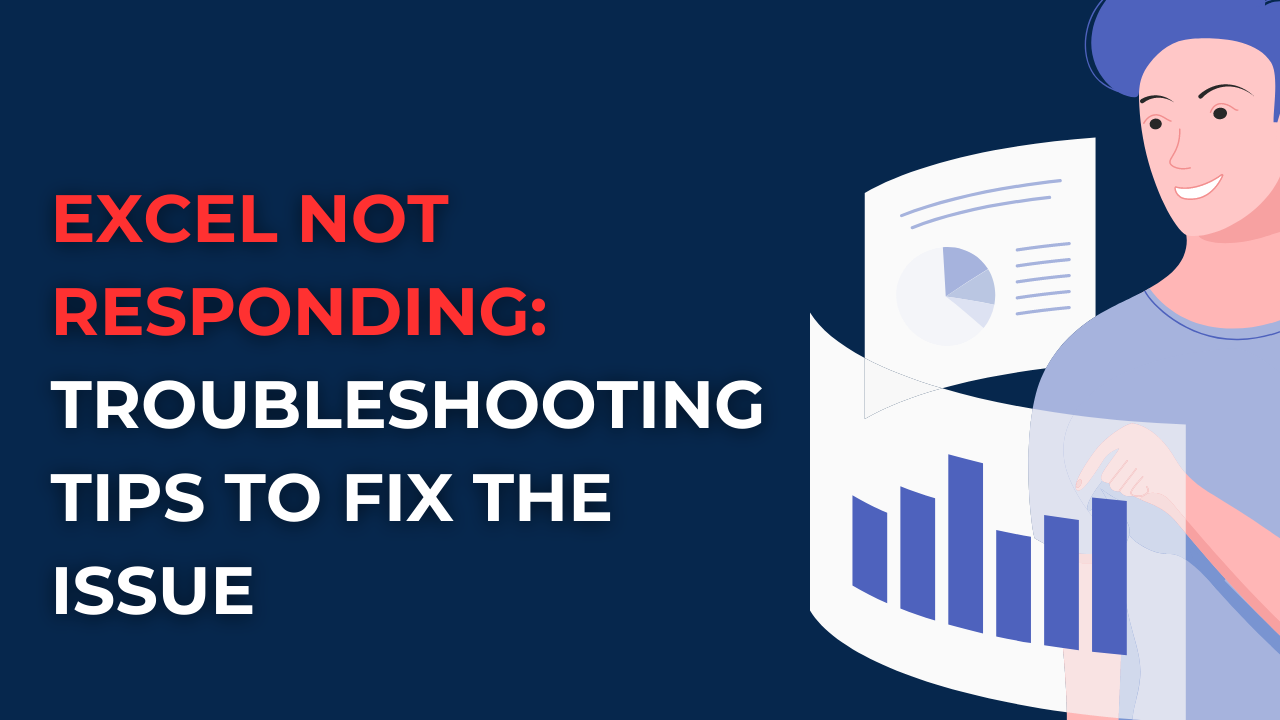In case you are frustrated with your Excel program freezing and displaying Excel Not Responding, it is a huge problem tough. But here in this article, we will explore common reasons why Excel may stop responding.
Table of Contents
Excel Not Responding: How do I unfreeze Excel when not responding?
Excel Not Responding error is problematic and you might wonder why this happens. Especially when you have an important deadline or need to analyze a large data urgently. This error message indicates that Excel has encountered a problem. And it is unable to process your commands temporarily.
How to fix Microsoft Excel not responding?
1. Excessive File Size
Large and complex spreadsheets can put some pressure on Excel’s processing power. When your workbook contains many data, formulas and formatting, it can slow down program’s capabilities.
2. Outdated Add-Ins
Add-ins are so useful mini tools in Excel. But outdated or incompatible add-ins may conflict with Excel’s operations. You can keep your add-ins up to date for it.
3. Insufficient System Resources: When Excel Needs More Power
Excel actually needs significant amount of system resources to operate without issues. If your computer is low on memory (RAM) or processing power (CPU), program cannot handle the demands. Also, Other resource-intensive applications running at the same time can actually worsen the problem.
4. Corrupted Workbook or File
A corrupted workbook or file is a common cause behind Excel freezing. The corruption can happen because of various reasons. Such as sudden power outages, hardware malfunctions or software conflicts. When Excel encounters a corrupted file, it may become unresponsive to protect itself.
5. Conflicting Software: When Programs Clash
Certain software applications or processes running on your computer can interfere with Excel tough. Such as Antivirus programs, firewalls or even other spreadsheet software. So these programs can be leading to Not Responding error.
Solutions to Microsoft Excel not responding how to save
1. You should Save Your Work Regularly
It is better to save your work frequently while working on an Excel spreadsheet. Especially when dealing with some large data or complex formulas. So, saving your progress will ensure you will not lose data even if Excel stops responding. You can consider using the auto-save feature.
2. Closing Unused Programs for Lightening the Load
If you notice Excel is unresponsive, you can check if you have so many programs running at the same time. So, you can try closing unused applications.
3. Updating Excel and Add-Ins
Keeping your Excel program and add-ins as recent is crucial for optimal performance. Microsoft regularly releases updates and patches. It does it to address bugs and improve compatibility. Similarly, you can ensure your add-ins are compatible with your current Excel version.
4. Checking System Requirements for Excel Not Responding
So, here it is better to verify if your computer meets the recommended system requirements for running Excel. If you frequently work with big size data or complex formulas, you can be consider upgrading your hardware. Such as increasing RAM or using a faster processor.
5. Repairing or Recovering Corrupted Files: Saving the Unsaved
If you suspect a corrupted file is causing Excel to freeze, you can attempt to repair or recover the file. Excel has several tools for repairing corrupted workbooks. One example is Open and Repair feature. But also you can use third-party file recovery software if you wanna give a try.
6. Disabling Conflicting Software for Excel Not Responding
So, in order to determine if conflicting software is causing Excel to freeze, you can try temporarily disabling your antivirus program. Or this applies to firewall or other applications as well. If disabling the software resolves the issue, you can further consult the software’s documentation or support team of Excel.
Frequently Asked Questions Excel not responding when copy paste (FAQs)
1. Why does Excel Not Responding when I open a specific file?
This can happen if the file is corrupted or contains complex formulas or macros. Or it may exceeds the proper size. You can try repairing or recovering the file using Excel tools.
2. Can too many formulas or calculations cause Excel to stop responding?
Yes, it does. If you have a large number of complex formulas or calculations, they can actually overwhelm processing power. If yo wanna try to change this, you can optimize your formulas or apply or pivot tables where it is possible.
3. How to prevent Excel from freezing in the future?
To prevent Excel from freezing, you can keep your Excel program and add-ins recent and save your work regularly.
4. What to do if I see this Error So frequently?
If Excel stops responding frequently, you can check and consider the following steps.
- You should check for and install any available updates for Excel. Also it is better to check OS system.
- Also you can disable any unnecessary add-ins.
- You may try to run a virus scan to see if OS is free from malware.
- It is better to repair or reinstall Excel if the problem persists.
- And as a last resort, you can seek professional assistance too.
5. Is there a way to recover unsaved data when Excel freezes?
Yes, there is an autosave feature to help recover unsaved data when the program freezes or crashes suddenly. If you wanna access the autosaved files, you should open Excel, click on File and then select Open. So here, you can look at Recover Unsaved Workbooks from the dropdown menu.
Excel Not Responding Conclusion
Excel Not Responding can be a big issue decreasing your productivity and causes unnecessary stress. However, when you learn and try troubleshooting tips provided in this article, you can tackle this problem. You will optimize your spreadsheets, keep your software up to date and ensure your computer meets for solving Excel Not Responding.
How to Create a 3D Plot in Excel?
6 Classics! Basic Excel Formulas
5 Tools to Help You Manage Your Business Data.

A dedicated Career Coach, Agile Trainer and certified Senior Portfolio and Project Management Professional and writer holding a bachelor’s degree in Structural Engineering and over 20 years of professional experience in Professional Development / Career Coaching, Portfolio/Program/Project Management, Construction Management, and Business Development. She is the Content Manager of ProjectCubicle.