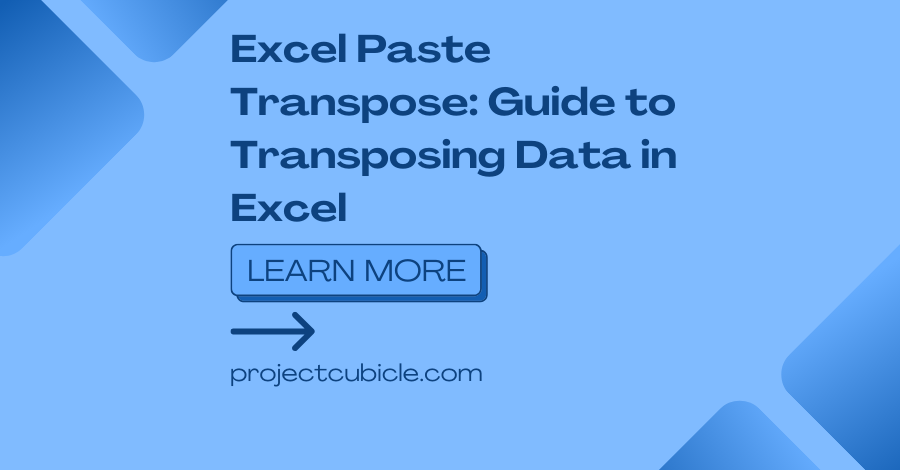One useful Excel feature is Paste Transpose option. With this, you can easily reorganize and transform data from rows to columns or vice versa. Here in this piece, we will look at Excel Paste Transpose and explore its various applications alongisde.
Table of Contents
What is Excel Paste Transpose?
Excel Paste Transpose can alter the orientation of data in a spreadsheet. Actually this feature lets you quickly convert data from rows to columns or columns to rows. While doing it at one go without errors, it saves you time a lot.
Why is transpose paste in excel Useful?
Excel Paste Transpose is useful in various scenarios.
1. Converting Rows to Columns
In case you have a dataset where each row represents a separate entry. But you need the information to be displayed in columns instead. Instead of manually copy-pasting, you can use Excel Paste Transpose.
2. Rearranging Column Data
Similarly, sometimes your data is in column format. But you need it to be in row format. Excel Paste Transpose can solve this problem by flipping the columns into rows.
3. Merging Data from Multiple Worksheets
When working with multiple worksheets, you can merge the data from various sources into a single sheet. Excel Paste Transpose can do it. So you can copy the data from multiple sources and transpose it.
how to paste transpose in excel
1. Data Analysis
Excel Paste Transpose is quite helpful when dealing with data analysis tasks. We can consider a scenario where you have a dataset as horizontally. And you want to perform statistical calculations on each variable. When you are transposing the data, you can convert the variables into columns.
2. Report Generation
When creating reports or presentations, often you need to rearrange data to improve readability. Excel Paste Transpose will convert a row-wise list of data into a column-wise format.
3. Data Migration
During data migration, it is common to have source and target systems have different data structures. Excel Paste Transpose can align the data from the source system as well.
4. Chart Creation
Charts and graphs are so important in data visualization. However, sometimes the data is not in the desired format. By transposing your data using Excel Paste Transpose, you can convert your data into a suitable arrangement.
How to Use Excel Paste Transpose
Using Excel Paste Transpose is simple if you apply below steps.
- Here you will first select the data to transpose. This can be a row or a column.
- You will right-click on the selected data and choose Copy from menu or press
Ctrl+C. - Next, you should select the cell to see transposed version.
- And you will right-click on the destination cell and choose Paste Special.
- In this Paste Special dialog box, you can check Transpose option under Paste section.
- And now youc an click on OK button to apply the transposition. The data will now have transposed format. It is either from rows to columns or columns to rows.
Tips and Tricks for Excel Paste Transpose
To make the most out of Excel Paste Transpose, here are some handy tips and tricks.
1. Transpose with Formulas
You can combine Excel Paste Transpose with formulas to create dynamic transposed data. In case you link the transposed cells to the original dataset using formulas, all changes will automatically update in the transposed view.
2. Transposing Non-Adjacent Data
Did you know you can also transpose non-adjacent ranges of data in Excel? Here, you will simply select multiple ranges while holding down the Ctrl key, copy them and then transpose them into a single destination range. This is particularly useful when you want to consolidate data from different sections.
3. Using Paste Transpose in Tables
You can still use this feature if you are working with Excel tables. You will select the entire table or specific columns/rows within the table. You will copy them and then paste them transposed in a different location. Excel will retain the table structure and transpose the data accordingly.
4. Create Transposed Charts
Excel Paste Transpose is not actually limited to just data. You can also transpose charts and graphs by copying them and using the Paste Transpose feature.
FAQs about Excel Paste Transpose
Q1: How to transpose a large range of cells in Excel?
Whether you are transposing a few cells or an entire worksheet, Excel will always reorganize your data.
Q2: Does Paste Transpose affect the original data?
No, actually. It creates a transposed copy of the selected range. Hence, it is leaving the original data intact. This ensures we can experiment with different arrangements.
Q3: Is there a shortcut for Excel Paste Transpose?
So, Instead of using the right-click method, you can use the following keyboard shortcut:
- First you will select your cells and then, press Ctrl + C to copy the cells.
- You can move to the target location to see transposed data.
- Now you will Press Alt + E to open the Edit menu.
- And you can press S to select the Paste Special option.
- Now we will Press E to choose the Transpose option.
- And last step is Pressing Enter to complete.
Using this shortcut, you can quickly transpose your data without the need for right-clicking and menus.
Q4: How to automate the Paste Transpose operation in Excel?
Using Formulas:
You can use the TRANSPOSE function to automate transpose operation.
- In a blank cells, you will select a range of the same size as the original data.
- Now it is time to Enter the formula =TRANSPOSE(OriginalRange)” (you should replace OriginalRange with the actual range you wanna transpose).
- And you will press Ctrl + Shift + Enter to enter the formula as an array formula.
- The transposed data will pop up in there.
Using Macros:
- You should first press Alt + F11 to open the Visual Basic for Applications (VBA) editor.
- And now you will Insert a new module.
- You should now enter the following code:
Sub PasteTransposeMacro()
Selection.Copy
Selection.PasteSpecial Paste:=xlPasteAll, Operation:=xlNone, SkipBlanks:=False, Transpose:=True
Application.CutCopyMode = False
End Sub
- You can save the macro and close the VBA editor.
- Now, whenever you want to transpose a range, you will select the range and run the macro by pressing Alt + F8 and choosing PasteTransposeMacro option.
Using formulas or macros can make Paste Transpose operation much easier as you see above.
Conclusion
Excel can quickly reorganize and transform your data in Excel. Whether you need to convert rows to columns, rearrange column data or merge data from multiple sources, Excel Paste Transpose can do the job.

A dedicated Career Coach, Agile Trainer and certified Senior Portfolio and Project Management Professional and writer holding a bachelor’s degree in Structural Engineering and over 20 years of professional experience in Professional Development / Career Coaching, Portfolio/Program/Project Management, Construction Management, and Business Development. She is the Content Manager of ProjectCubicle.