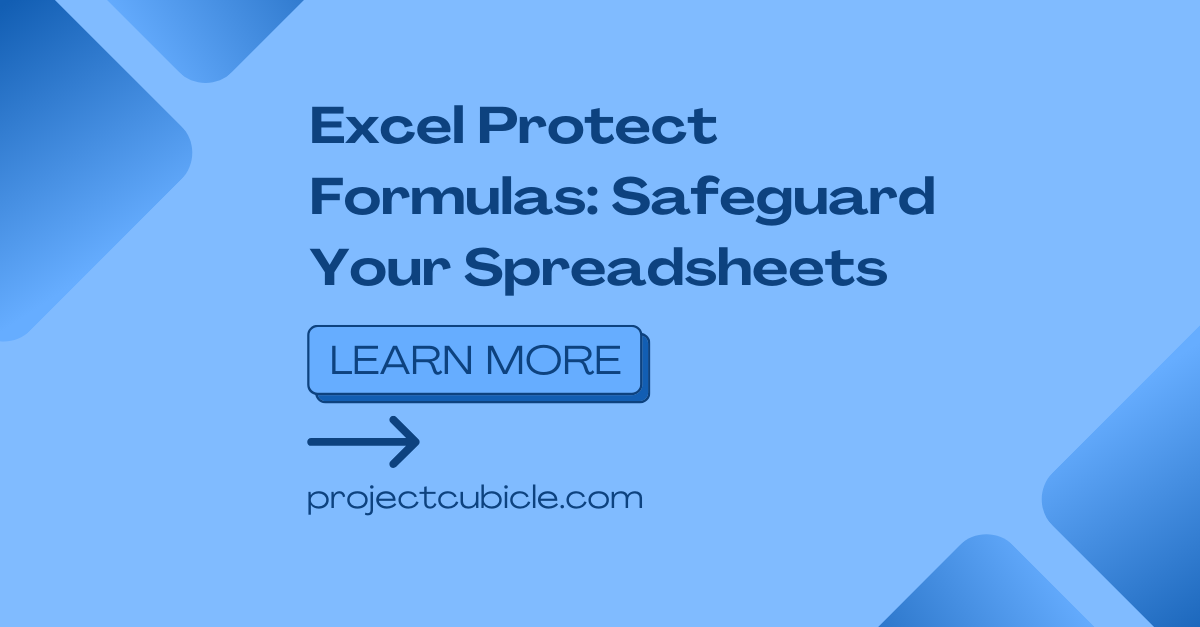Excel Protect Formulas is great when sharing spreadsheets or collaborating with others. Because usually we wanna protect these formulas to prevent changes or accidental deletions. Here below, we will explore various methods to protect formulas in excel.
Table of Contents
Understanding Excel Formulas
Formulas in Excel are mathematical expressions to perform calculations or manipulate data. They start with an equal sign (=). And they can include mathematical operators, cell references, functions and constants. Excel formulas are the backbone of data analysis here. And they come with dynamic and automated way to process information.
The Importance of Excel Protect Formulas
Protecting formulas in Excel is quite important for several reasons. Firstly, it ensures your data has integrity. Because they are preventing unauthorized modifications or accidental changes. By protecting formulas in Excel, you can also protect calculations, avoid errors due to formula alterations.
Also, protecting formulas helps protect sensitive information. If your spreadsheet for example has confidential data or proprietary formulas, protecting them adds security in a company setting. By taking proactive steps to protect formulas in excel, you can have privacy and confidentiality.
how to protect formulas in excel with Worksheet Protection
Excel also comes with Worksheet Protection option. This will protect the entire worksheet from unwanted changes. When you protect a worksheet, all cells become locked. So you will be preventing any modifications. However, this also means that all cells are locked. Including non-formula cells.
- You will open the Excel spreadsheet with formulas.
- Now you can select Review tab from the Excel ribbon.
- So now, you will click on Protect Sheet option in the Changes group.
- Here you can set a password for the worksheet protection if you want. Or you can choose the options you want to allow users to perform. Such as select unlocked cells and format cells.
- Now you click OK to apply the worksheet protection.
Locking Cells to protect formulas in excel
If you want to only protect formulas in excel, Excel can lock these cells while leaving other worksheet editable. This method has more flexibility compared to worksheet protection. As you can choose precisely to lock.
- You will select the cells again.
- Now you can right-click on selected cells and choose Format Cells from context menu.
- In Format Cells dialog box, you will go to Protection tab.
- You can check Locked checkbox to lock the selected cells.
- You can click OK to apply the changes.
Hiding Formulas in Excel for protecting excel formulas
In some cases, you might want to hide formulas from view. In this way, you can protect sensitive information or maintain the cleanliness. Excel has a simple way to hide formulas while still using their functionality.
- Again selecting formula cells you will right-click on them and choose Format Cells.
- Here in Format Cells, again head for Protection tab.
- You will check Hidden checkbox to hide those.
- Now you can select OK.
Protecting Formulas in Shared Workbooks
When working with others on an Excel workbook, you should protect your formulas. But Excel has a feature called Shared Workbooks. In this view, multiple users can edit a workbook simultaneously. However, protecting formulas in shared workbooks requires some more steps.
- You will first open the Excel workbook you wanna share.
- This time you will select Review tab from the Excel ribbon.
- And you will click on Protect Shared Workbook option in Changes group.
- In Protect Shared Workbook dialog box, you need to go to the Editing tab.
- And now, you check Protect worksheet and contents of locked cells checkbox.
- Here you should set a password for the shared workbook if you need.
Protecting Formulas with Passwords
For more and more security, users can protect your formulas with passwords. If you create a password, only users with password can make changes to the formulas. This method provides an extra layer of protection. Especially if you are dealing with sensitive information.
- You will select the cells with those formulas and right-click on them. And you will choose Format Cells and Protection tab.
- Now you will check Hidden checkbox to hide those.
- And you will Click ok here.
- Now on, you will select the Review tab and click on the Protect Sheet for sheet protection.
- So here, you can write a password for the worksheet protection.
Using Named Ranges for Formula Protection
Excel also has the option to name cell ranges. Using Named Ranges, you can simplify formulas and hide their complicated view. But also, Named Ranges can help protect formulas from mistake deletes or modifications to references.
- Again you will start with selecting cells for protection.
- And now you go for Formulas tab and click on Define Name option in the Defined Names group.
- In New Name dialog box, you can enter a name for the cell range.
- So you click OK to assign the Named Range to those formula cells.
- You can now use the Named Range in your formulas instead of direct cell references.
Protecting Formulas in Excel Online
Excel Online is the web-based version of Excel. And it also provides features for protecting formulas. While the interface and options may differ slightly from the desktop version, you can still do the same things.
- This time you will open the Excel workbook in Excel Online and go for Review tab.
- Like normal Excel, you will click on Protect Workbook option.
- Now you can choose the protection options you desire. Such as protecting cells or others.
- And you just Save the workbook.
Frequently Asked Questions (FAQs)
1. Can Excel Protect Formulas work without password protection?
You can do it by methods such as worksheet protection, locking cells or hiding formulas without using password protection. However, adding password protection provides more security.
2. How to protect formulas in Excel Online?
Excel Online provides features for protecting formulas. While the interface a bit different, you can have formula protection in Excel Online.
3. What happens if I forget the password for a protected worksheet or workbook?
For this case, using third-party password recovery tools is a must. Therefore, it is crucial to store passwords securely. And you can consider creating backups of your files.
4. How to protect formulas in Excel for Mac?
So, the methods here are applicable to Excel for Mac as well to protect formulas in excel. Excel for Mac has similar functionality for protecting formulas tough.
Conclusion on how to protect formulas in excel
In conclusion, protecting formulas in Excel is necessary to maintain data integrity and privacy. You can safeguard your formulas and prevent others interfere with it using above methods.

A dedicated Career Coach, Agile Trainer and certified Senior Portfolio and Project Management Professional and writer holding a bachelor’s degree in Structural Engineering and over 20 years of professional experience in Professional Development / Career Coaching, Portfolio/Program/Project Management, Construction Management, and Business Development. She is the Content Manager of ProjectCubicle.