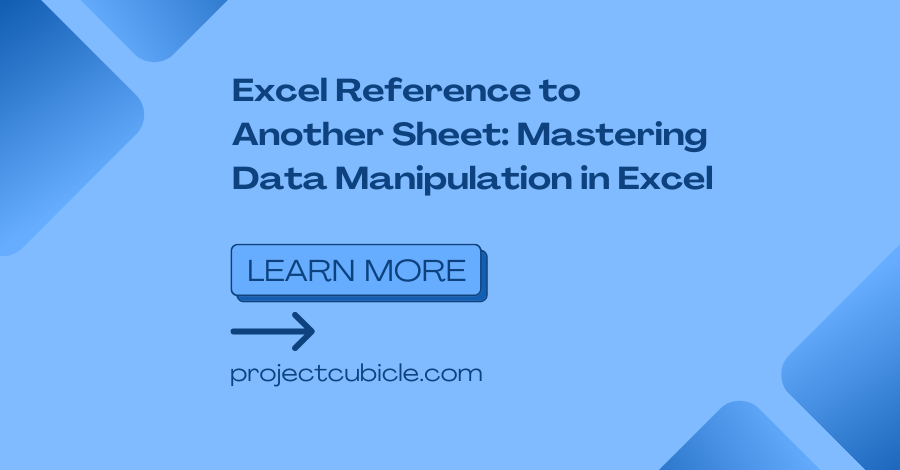One Excel function every Excel user should know is referencing data. Here in this article, we will look at differnt ways of Excel reference to another sheet.
Table of Contents
1. Understanding the Basics of Excel Reference: Excel Reference to Another Sheet
Excel reference is the process of linking data from one cell to another.
And then with an exclamation mark (!) and the cell reference. For example, to reference cell A1 in Sheet2, you would write Sheet2!A1.
2. Excel Reference to Another Sheet: how to reference another sheet in excel
We use the referencing data from another sheet is by using formulas as most common option. But also Excel has several formula options for these.
VLOOKUP Method: how to reference another sheet in excel
This is great for finding and pulling data from a range. Basically this function searches for a value in the leftmost column. And it returns its correspondence value from your selected column.
=VLOOKUP(lookup_value, table_array, col_index_num, range_lookup)
INDEX and MATCH
The INDEX and MATCH combination is way more flexible than before formula. Because while VLOOKUP only searches for values in the leftmost column. INDEX and MATCH can look up and find values in any column. The syntax of the INDEX and MATCH combination is like below.
=INDEX(column_range, MATCH(lookup_value, lookup_range, match_type))
3. Absolute and Relative References: excel how to reference another sheet
cell references here can be either absolute or relative in general sense. Understanding the difference between these two is crucial for efficient use of them.
Using Absolute References how to reference another sheet in excel
An absolute reference remains fixed regardless of even you copy or move it. It is using the dollar sign ($) before the column and row references. For example, $A$1 it represents an absolute reference to cell A1. While copying formulas, absolute references are useful to lock a specific cell or range.
Relative References
A relative reference basically changes its position if you copy or move your formula. When you reference a cell without using the dollar sign, it means relative reference. For example, A1 a relative reference. And it adjusts as the formula is copied to different cells.
4. Using Named Ranges for Enhanced Clarity
While Excel references has a so simple way to link data between sheets, they can become complex in large workbooks. To enhance clarity tough, you can create named ranges.
A named range actually means a different label for your title. If you use named ranges, you can refer to cells by their names instead of their cell references.
- You will start with selecting the cell or range.
- And you will click Formulas tab and choose Define Name button in Defined Names group.
- Here you will enter a unique name for the range.
- And voila, you will click ok only.
5. Consolidating Data from Multiple Sheets: The Power of Summarization
Excel reference to another sheet becomes so useful when you need to consolidate data from multiple sheets.
3-D References
A 3-D reference can perform calculations across multiple sheets in a workbook. It treats each sheet as a separate layer. So it calculates your results by aggregating data from those sheets.
=SUM(Sheet1:Sheet3!A1)
Consolidation Function
The consolidation function here can combine data from multiple sheets into a single sheet. It automatically creates links to the source sheets and updates you data whenever you change anything.
- Again you will select the target sheet to consolidate the data.
- You will choose Data tab and click Consolidate button in Data Tools group.
- Here you should select the consolidation function and ranges from different sheets.
- And you just click ok as last step.
6. Pivot Tables: Analyzing Data Across Sheets
Pivot tables are great for creating dynamic lists or tables. They can summarize and analyze large datasets with ease. When you are referencing data from multiple sheets, you can create reports.
- For creating pivot table, first you will select your cells and then go to Insert tab.
- Now you will click PivotTable button in Tables group.
- You can choose a location for the pivot table and drag and drop fields into the pivot table to analyze.
7. Advanced Techniques: INDIRECT Function and External References
INDIRECT Function
The INDIRECT function will indeed create a reference to a cell or range indirectly. It takes a text string as input and returns the value of the referenced cell. The INDIRECT function is particularly useful when the referenced cell address needs to be dynamic.
External References
Excel also can reference cells or ranges from external workbooks. This feature is quite handy when you want to get data from different workbooks or collaborate with others.
='[Workbook Name.xlsx]Sheet1'!A1
8. SOME Errors for Excel Reference to Another Sheet
So here, understanding these errors and knowing their meaning is essential.
#REF!
The #REF! error means referenced cell or range is deleted or moved. In case you wanna fix this error, you should check referenced cell or range exists there.
#VALUE!
The #VALUE! error typically occurs when a referenced cell has error value or incompatible data type. Here you should check the referenced cell for any errors or inconsistencies.
Circular References
This issue happens when a formula directly or indirectly references its own cell. Since you will have a loop, you cannot get correct results. You should look at formula logic here to fix it.
9. Excel Reference to Another Sheet: Frequently Asked Questions (FAQs)
Q1: Can I reference multiple cells from another sheet at once?
Yes, for this you will be selecting cells you want to reference. For example, to reference cells A1 to B5 in Sheet2, you would write Sheet2!A1:B5.
Q2: How to consolidate data from multiple sheets into one sheet?
If you wanna get together data from different sheets or file, you can use 3-D references. Or you can apply the consolidation function in Excel.
10. Conclusion
Excel reference to another sheet is a great tool for anyone working with data in Excel. But here you should Remember to use the appropriate formulas. And you must understand the difference between absolute and relative references.

A dedicated Career Coach, Agile Trainer and certified Senior Portfolio and Project Management Professional and writer holding a bachelor’s degree in Structural Engineering and over 20 years of professional experience in Professional Development / Career Coaching, Portfolio/Program/Project Management, Construction Management, and Business Development. She is the Content Manager of ProjectCubicle.