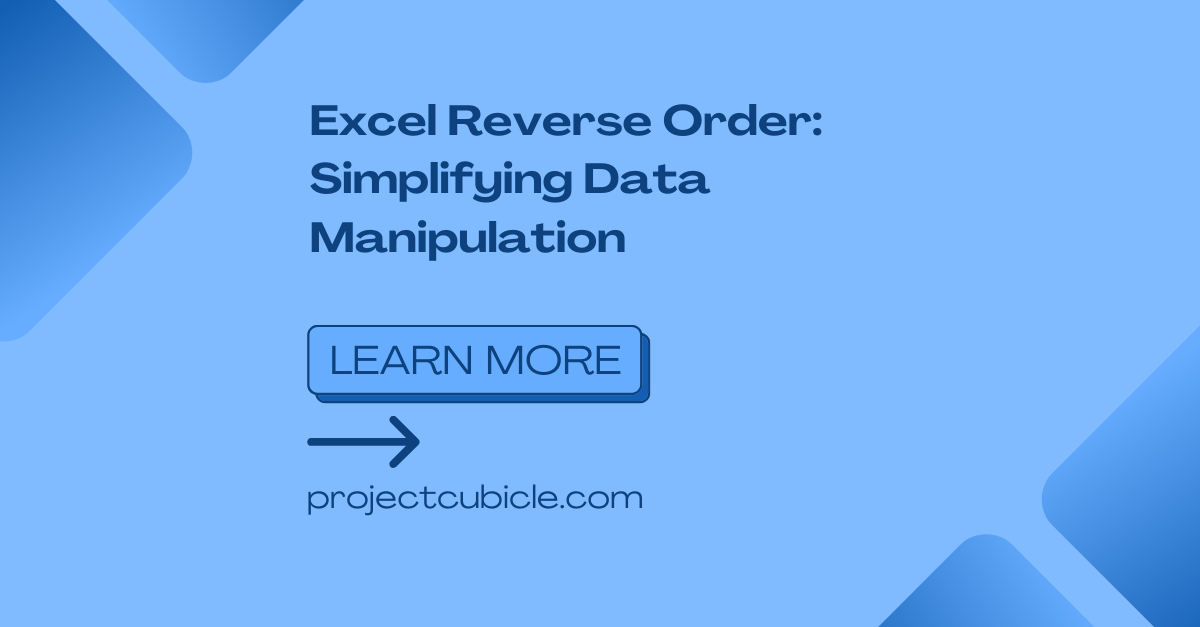Microsoft Excel stands as one of the most popular for how to reverse order in excel. Its has several formulas to perform various different cool calculations or charts. This is including sorting, filtering and formatting. One particularly useful feature is to reverse the order of your data. Now we will look at Excel reverse order and its practical applications.
Table of Contents
Excel Reverse Order: how to reverse order in excel
Is there a way to reverse order in Excel?
Excel reverse order refers is rearranging the data in a column or row. So items appear in the opposite sequence than their original one. By executing this operation, you can reorder a list of values, dates or any other data type.
Understanding the Benefits: How do I reverse date order in Excel?
- Reverse ordering data can give us insights into trends. Such as those are not evident in the original order.
- So, Reversing the order can impact the visual presentation of information. This can be particularly useful when creating charts, graphs or other visual representations tough.
- Excel reverse order gives us a comparison of data by reversing the sequence. This comparative analysis can help identify similarities, differences or outliers.
- When presenting data in reports or presentations, you can align your information in a logical and coherent manner for better analysis purposes.
How to Reverse Order in Excel
Now we got Excel reverse order manner.
Method 1: Using the Sort Function
If you wanna reverse the order of data in Excel using the Sort function, you can follow below steps.
- You will select the column or row for reversing.
- And you will go Data tab and click on Sort A to Z or Sort Z to A button.
- Excel will automatically rearrange your data in reverse order.
Method 2: Applying here INDEX and COUNTA Functions
- You can create a new column next to reversing operation.
- In the first cell of the new column, you will enter the formula:
=INDEX(A:A,COUNTA(A:A)+ROW(A1)-1). HereA represents the column of data. - You will copy the formula down to the remaining cells in the new one.
- And it is done.
Method 3: Employing VBA Macro
For advanced Excel users, Visual Basic for Applications (VBA) can highly automate tasks. If you wanna reverse order using a VBA macro, you can check below.
- You will Press
ALT + F11to open the Visual Basic Editor. - And then you can click on
Insertand selectModule. - In the new module, you should write following VBA code:
Set rng = SelectionSub ReverseOrder()
Dim rng As Range
Dim cell As Range
Dim i As LongFor i = 1 To rng.Cells.Count
rng.Cells(i).Offset(rng.Cells.Count – i).Value = rng.Cells(i).Value
Next i
End Sub
- Now you can close the Visual Basic Editor.
- Then you can select cells you wish to reverse.
- This time you will go to Developer tab. (if it is not visible, you can enable it in Excel settings).
- Now you should click on Macro button and select ReverseOrder macro.
-
Excel Reverse Order of Rows:
- For this, you will select the rows to reverse.
- You will right-click on those rows and choose Cut from context menu.
- And now, you can right-click on the row below to insert new ones. And you will choose Insert Cut Cells from the context menu.
- The rows will be in reverse order.
-
Reverse Order of Columns:
- After selecting your columns, you will again right-click on them. And then you choose Cut.
- You will right-click on the column to the right for inserting and choose Insert Cut Cells.
-
Reverse Order in a Column:
- In the first cell of the new column (e.g., B1), you should enter the formula.
=INDEX(A:A,COUNTA(A:A)-ROW()+1). - And you copy the formula down to fill the entire column.
- This time you will select the entire new column and copy it (Ctrl+C). And then, you will right-click on the first cell of the original column. Now you can choose Paste Special -> Values from menu.
- And basically, you delete the new column.
- In the first cell of the new column (e.g., B1), you should enter the formula.
-
how to reverse order in excel in a Row:
- This time you will insert a new row below the row you wanna reverse.
- In the first cell of the new row, you will write this formula.
=INDEX(1:1,1,COLUMN()-COUNTA(1:1)). - And now, you should copy the formula across for entire row.
- And you can select the entire new row, copy and then right-click on the first cell of first version row. Last step is choosing Paste Special> Values and deleting row.
Frequently Asked Questions (FAQs)
Q1: How to Excel reverse column in multiple columns simultaneously?
For this, you will select your columns together and apply the chosen reverse order method. After Excel will perform the operation on all columns.
Q2: Will Excel Reverse Order affect the original dataset?
No, when you reverse the order of data in Excel, it does not change original dataset. The reverse order command creates a new arrangement. Therefore, you can experiment with different sorting options tough.
Q3: How to reverse the order of Some cells rather than an entire column?
You can do the same thing whether it is a column, row or a some cell selection. You should select your range and apply the reverse order method you choose.
Q4: Is it possible to customize sort order when reversing data in Excel?
Yes, it is depending on the method you choose. Excel offers options to customize the sort order. So our Sort function will select between ascending (A to Z) or descending (Z to A) order. When using VBA macros, you have full control over the logic and customizing tough.
Q5: How to reverse in Excel Online or other spreadsheet software?
You can do the same operation in most spreadsheet software. These are including Excel Online, Google Sheets and other popular alternatives.
Q6: Are there any keyboard shortcuts for this?
Yes, if you wanna reverse the order of selected cells, you can use ALT + S, S and Enter key. This shortcut triggers the Sort dialog to choose sorting option.
Conclusion
In case you wanna upgrade your data analysis or want an improved visual presentation, reversing the order of data can help you in some many ways.

A dedicated Career Coach, Agile Trainer and certified Senior Portfolio and Project Management Professional and writer holding a bachelor’s degree in Structural Engineering and over 20 years of professional experience in Professional Development / Career Coaching, Portfolio/Program/Project Management, Construction Management, and Business Development. She is the Content Manager of ProjectCubicle.