Excel has several features for us to try and get better at using this program. So, one such feature is the Paste Values function. And you can copy and paste data while only retaining the values without any formatting or formulas. So here we will explore the Excel Shortcut Paste Values and discover how it works.
Table of Contents
Excel Shortcut Paste Values: A Time-Saving Gem
Excel Shortcut Paste Values eliminates the need for manual data reformatting. Instead of copying and pasting data with its formatting and formulas, you can use Paste Values to paste only specific data. So it is not affecting the existing formatting or calculations. This is extremely useful when you want to copy data from one location to another without changing destination’s formatting tough.
Benefits of Using paste values shortcut excel
- When you need to move data from one worksheet to another or from one workbook to another, Paste Values will only transfer values. This is eliminating manually adjust formatting or formulas.
- If you are copying and pasting values only, you can prevent some unwanted editing.
- Complex formulas and formatting options can slow down calculation process. But if you are pasting values instead of formulas, you can speed up those.
- Excel files will become larger with too many formatting and formulas. But here, Using Paste Values helps you for reducing file sizes.
- When working with large data lists for example, it is better to focus on values. Paste Values can do just that.
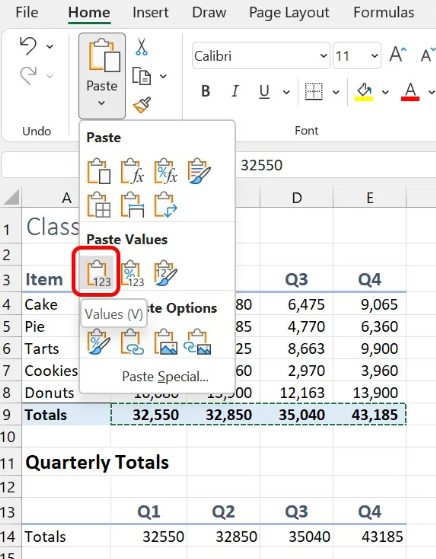
Excel Shortcut Paste Values: How to Use It
- You will Copy the data you want to paste into another location.
- Then you will go to the destination cell or range to paste the values.
- Now, you will right-click on the destination cell or range.
- And you will Select Paste Values option from the context menu. Or, you can use the keyboard shortcut
Ctrl + Alt + Vto open the Paste Special dialog box. And then, you can choose Values as the paste option. - Voila, you will Click OK to complete.
excel paste value shortcut: Tips and Tricks
Learning Excel Shortcut Paste Values function speed up data work for advanced users.
1. Creating a Keyboard Shortcut
If you frequently use the Paste Values function, you can create a custom keyboard shortcut too.
- You will go to File tab in Excel and select Options.
- In the Excel Options, you will choose Customize Ribbon from the left side.
- Now you can click on Customize button next to Keyboard shortcuts at the bottom.
- In Categories list, you will select All Commands.
- And then you can scroll down and find EditPasteValues in list.
- Here you will select a keyboard shortcut in the Press new shortcut key field (e.g.,
Ctrl + Shift + V). - And you choose to click on Assign button and then Close.
2. Combining Paste Values with Other Functions
Excel Shortcut Paste Values can also work with other functions to perform more complex tasks.
- Paste Values and Transpose: If you wanna transpose some values, you can copy the range and choose the destination cell. Then you will right-click and select Paste Values. Now you need to click on Transpose option in the Paste Options menu.
- Paste Values and Operations: You can perform mathematical operations on pasted values directly after pasting values. In this way, you can quickly calculate sums and averages. Or you can also perform other calculations without changing original data.
3. Using excel paste values shortcut within Formulas
Did you know that you can use the Paste Values function within formulas? So this is quite useful when you want to convert a formula to its resulting values.
- First you will write or select the formula you want to convert.
- Now you should copy the formula and right-click on the destination cell.
- So now, you will choose Paste Values from context menu.
- The formula will bring resulting values and any references will update itself.
MORE Productivity with paste value excel shortcut
By now, you have got Excel feature and its advantages. You can be a data analyst, accountant or business professional. In any case, below questions can help you clear your mind.
Frequently Asked Questions (FAQs)
Q1: how to undo a Paste Values operation in Excel?
For this, you can use Undo command (Ctrl + Z) to undo any previous actions after the Paste Values operation.
Q2: How to paste values without using the right-click context menu?
You can try keyboard shortcut Ctrl + Alt + V to open the Paste Special option here. Afterwards, you will choose Values as the paste option. In this way, you can paste values without using the right-click context menu.
Q3: How to Apply Excel Shortcut Paste Values for non-contiguous cells?
For this, you will select the cells you wanna copy. And then, you should follow the steps mentioned earlier to paste the values into the destination.
Q4: Will using Excel Shortcut Paste Values remove conditional formatting?
No, because it only pastes the values. So it keeps the existing conditional formatting of the destination cells. This is particularly useful when you want to transfer data while keeping conditional formatting rules.
Q5: Are there any other paste options available in Excel?
So in addition to Paste Values, you can choose to paste formulas, formatting comments and more. Hence we can say you can customize the paste operation according to your needs.
Conclusion: Unlock the Efficiency
In conclusion, Excel Shortcut Paste Values is a valuable tool. This shortcut simplifies data copying and improves calculation speed. While it also reduces file size and you can do better data analysis. Because you can copy and paste only the values.

A dedicated Career Coach, Agile Trainer and certified Senior Portfolio and Project Management Professional and writer holding a bachelor’s degree in Structural Engineering and over 20 years of professional experience in Professional Development / Career Coaching, Portfolio/Program/Project Management, Construction Management, and Business Development. She is the Content Manager of ProjectCubicle.















