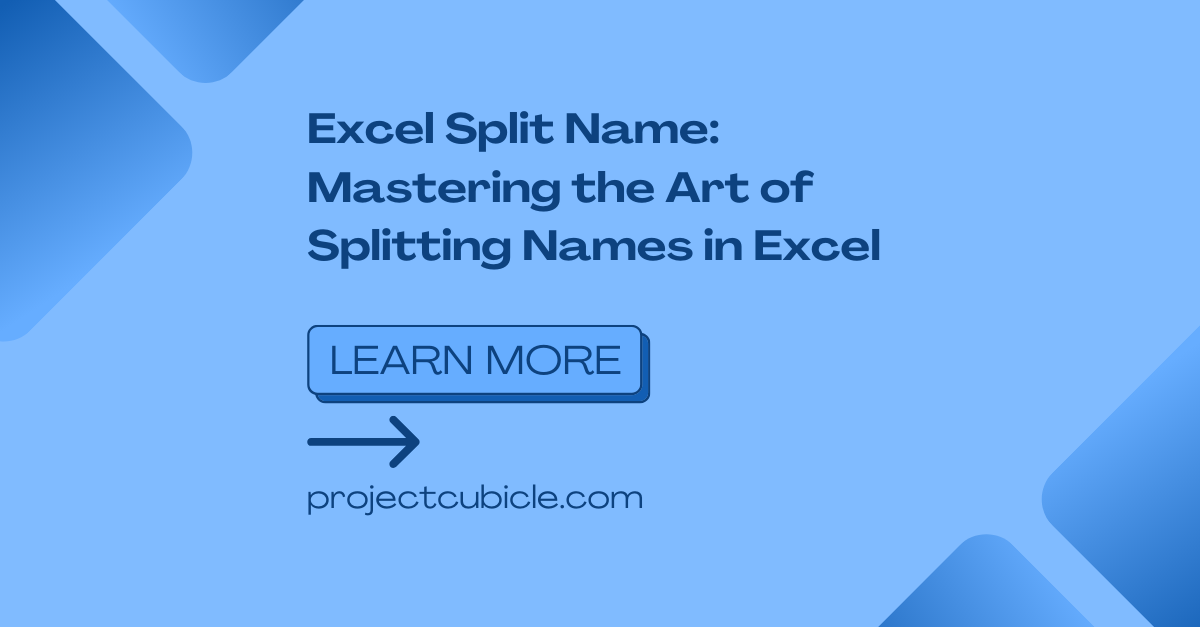Excel has wide range of features to manipulate and organize data including excel splitting first and last name. One common task in data works is splitting names into different components. Such as like first name, last name and middle name. Here in this piece, we will look at excel splitting first and last name and explore various techniques and formulas for this purpose.
Table of Contents
Excel Split Name: how to split first and last name in excel
In most cases, a person’s full name consists of three main components. These are the first name, middle name (if any) and last name. However, naming conventions can vary across different cultures and regions. But the techniques we will discuss here probably will suit different naming structures.
Techniques for excel splitting first and last name
Technique 1: Using Text to Columns for excel splitting first and last name
One of the simplest methods for this task is using the Text to Columns feature. In this way, you can split a single column with full names into separate columns for first name, middle name and last name.
- You will select the column with full names.
- Then you will go to Data tab and click on Text to Columns option.
- Here in the Text to Columns wizard, you should choose Delimited option.
- Now you need to select the delimiter to separate different elements. In most cases, it is a space.
- And you can now choose the destination cells to split components.
- Voila, you will click Finish only.
Technique 2: Using Formulas to Excel Split Name
Another method for splitting names in Excel is using different formulas. With formulas, you have more flexibility and control over the splitting process tough.
Formula 1: LEFT, RIGHT and MID Functions
The LEFT, RIGHT and MID functions are useful in case you wanna extract a specific number of characters from a longer text. For example, if the full name is in cell A2, you can use the following formulas to extract the first name, middle and last name.
- First Name:
=LEFT(A2, FIND(" ", A2)-1) - Last Name:
=RIGHT(A2, LEN(A2)-FIND("@", SUBSTITUTE(A2," ","@",LEN(A2)-LEN(SUBSTITUTE(A2," ",""))))) - Middle Name:
=MID(A2, FIND(" ", A2)+1, FIND("@", SUBSTITUTE(A2, " ", "@", LEN(A2)-LEN(SUBSTITUTE(A2, " ", ""))))-FIND(" ", A2)-1)
Formula 2: Using LEFT, MID, and SEARCH Functions
Or sometimes, you can use the LEFT, MID and SEARCH functions to split names.
- First Name:
=LEFT(A2, SEARCH(" ", A2)-1) - Last Name:
=MID(A2, SEARCH("@", SUBSTITUTE(A2, " ", "@", LEN(A2)-LEN(SUBSTITUTE(A2, " ", ""))))+1, 255) - Middle Name:
=MID(A2, SEARCH(" ", A2)+1, SEARCH("@", SUBSTITUTE(A2, " ", "@", LEN(A2)-LEN(SUBSTITUTE(A2, " ", ""))))-SEARCH(" ", A2)-1)
Technique 3: Using Flash Fill to Excel Split Name
Also, Excel Flash Fill can automatically extract and split data looking at patterns you have. If you wanna use Flash Fill to split names, you can follow these steps below.
- Here first step is entering split pattern for the first few names manually.
- After that, Excel will automatically recognize the pattern. And it will suggest the complete split for the remaining names.
- And you can now press Enter to accept the suggestions and complete the process.
FAQs about excel split first and last name
FAQ 1: how to split first and last name if they have different formats?
So methods we discussed here can handle different name formats. However, for this case, you should change formulas or adjust the Text to Columns settings based on specific format you have over there.
FAQ 2: What if a name has multiple middle names?
If a name has multiple middle names, the formulas will only extract the first middle name. In case you wanna extract multiple middle names, you need to edit those formulas accordingly. Or you can consider using more advanced techniques like VBA macros.
FAQ 3: How to split names directly in the source data without creating new columns?
You can do it by using the formulas or Flash Fill feature. But you should remember modifying the original data may not be ideal here. In case you need to keep original data as same.
FAQ 4: Are there any limitations to splitting names in Excel?
While Excel has several tools for splitting names, there are also some limitations. Excel may struggle with unconventional name formats in case they are significantly different from the standard first name, middle name as well as last name structure. In such cases, manual intervention can help to Excel Split Name.
FAQ 5: Can I split names in bulk or automate it?
Yes indeed. If you need to split a large number of names, you can automate the process using features like macros or Power Query. These tools will indeed perform the splitting operation on multiple cells or entire columns.
FAQ 6: Are there any alternatives to Excel for splitting names?
As a general opinion, Excel is a popular choice for tasks like splitting names or texts thanks to feature of text to column. Yet, there are some other tools specializing in data cleaning and transformation. Some alternatives to Excel include Python with libraries like Pandas and R with packages like dplyr. These tools can do more than splitting like some complex formulas.
Conclusion
Learning splitting names in Excel will help you in different tasks besides names tough. You can split texts having numbers and names or specific words with splitting names feature. If you learn the logic behind text to columns, you can extract and organize name components for a simpler list arrangement for example.
So, Excel’s Text to Columns, formulas and Flash Fill can help you in finding and extracting names or even some other text info into different cells at one go.
Excel Reverse Order: Simplifying Data Manipulation – projectcubicle

A dedicated Career Coach, Agile Trainer and certified Senior Portfolio and Project Management Professional and writer holding a bachelor’s degree in Structural Engineering and over 20 years of professional experience in Professional Development / Career Coaching, Portfolio/Program/Project Management, Construction Management, and Business Development. She is the Content Manager of ProjectCubicle.