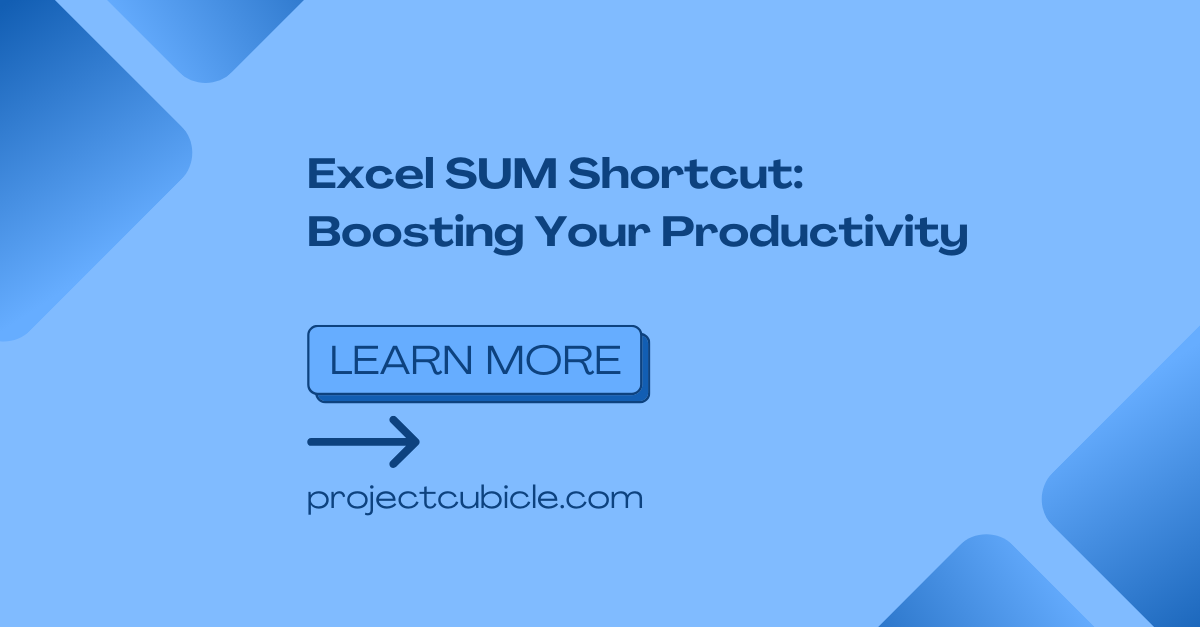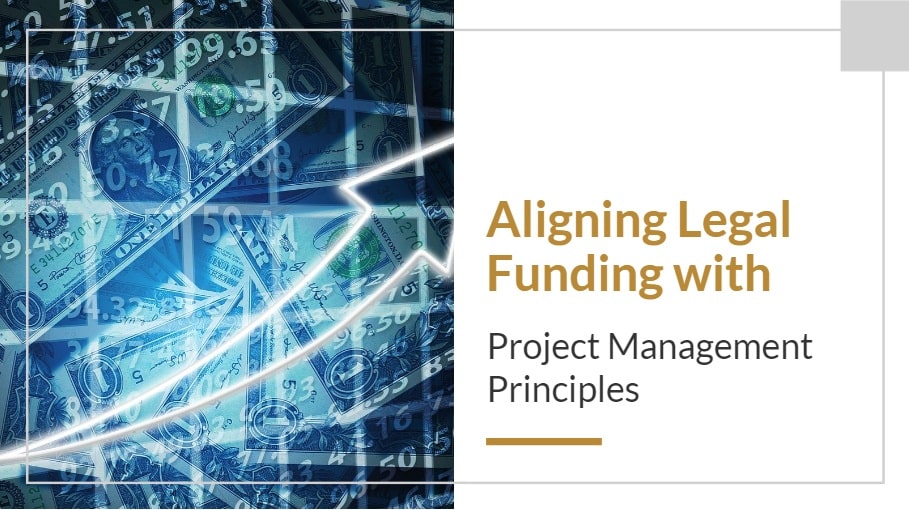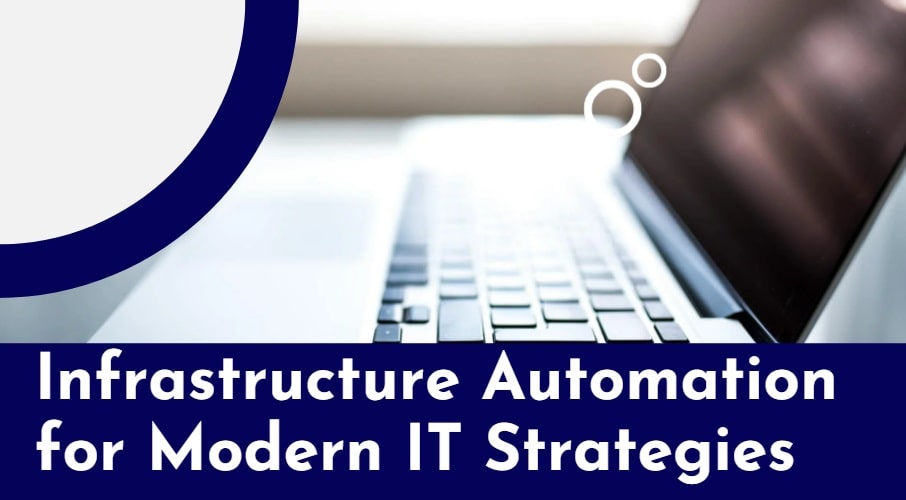In business world, every minute counts if you work with multiple calculation tasks as we all know. One such time-saving technique is the Excel SUM shortcut. You might be a beginner or an experienced user, this shortcut help you in the way you work with Excel. In this piece tough, we will explore details of Excel SUM shortcut as well as its benefits.
Table of Contents
Excel SUM Shortcut: excel shortcut sum
This program works wonders for managing and analyzing data. Its SUM function also can quickly add up numbers in different cells. However, using good old typing out the formula can be boring. Yet it is taking too much time. Especially when working with long excel lists. So that is where the Excel SUM shortcut will help us.
How to Use the Excel SUM Shortcut
If you wanna learn and use the Excel SUM shortcut, you can basically follow these simple steps below.
- As always, you will select the cell for seeing summed result.
- Now you will press the “=” key to start the formula.
- You should type SUM( without quotes) to initiate it.
- And you will select your cells you want to add.
- Now you can close the formula with a closing parenthesis (“)”) and press Enter.
As you can see, you can learn it in 6 steps but when you get used to it, it will feel like only 2 moves on keyboard.
Excel SUM Shortcut: What You Need to Know
What is the Excel SUM function?
SUM formula is a good way to calculate the total of numbers in so many cases and departments. Whether you need to sum a column of values, a row or even a non-contiguous range, you can use this formula. When you are giving the range to sum as an argument, Excel will do the work and return the total for you.
The Power of AutoSum: sum shortcut in excel
One of the easiest ways for using SUM function is through the AutoSum feature. Excel also has a shortcut for applying SUM function to multiple cells. Hence you will not be doing manual typing.
- As a first step, you will select the cell for seeing end result.
- Then you will click on AutoSum button in Editing group on the Excel ribbon.
- Now, Excel will automatically detect cells above or to the left of the selected one. And it will fill the SUM function accordingly.
- And it is time to press Enter and voila! The sum will appear in the selected cell.
The AutoSum feature is a time-saving gem especially when you have long lists of salaries or expenses for instance.
Keyboard shortcut excel sum: Alt + =
Instead of reaching for the mouse and searching for the AutoSum button, you can use its keyboard shortcut for the same result. Also, when you are pressing Alt and the equals sign (=) simultaneously, it triggers the AutoSum function. So it will be placing the SUM formula in the cell automatically.
Benefits of the Excel SUM Shortcut
1. Time-Saving Benefits
Most important thing as a benefit for function shortcut is basically saving time.You will not manually typing your SUM formula each time. So that, you can perform calculations much faster. This time-saving will help you to focus on other important tasks more.
2. Reduced Margin of Error
Manually entering formulas usually increases human error rates tough. Because if you mistyped only one character, you will get an incorrect result. And it can affect other results if they are nested formulas for example.
3. Simpler Workflow
Excel is a great helper for the process of adding numbers and managing tables with those math operations tough. Because with its keyboard shortcuts tough, you can perform different calculations. And for sure, you will get accurate results each time. This simplicity will give you more room to work more effectively.
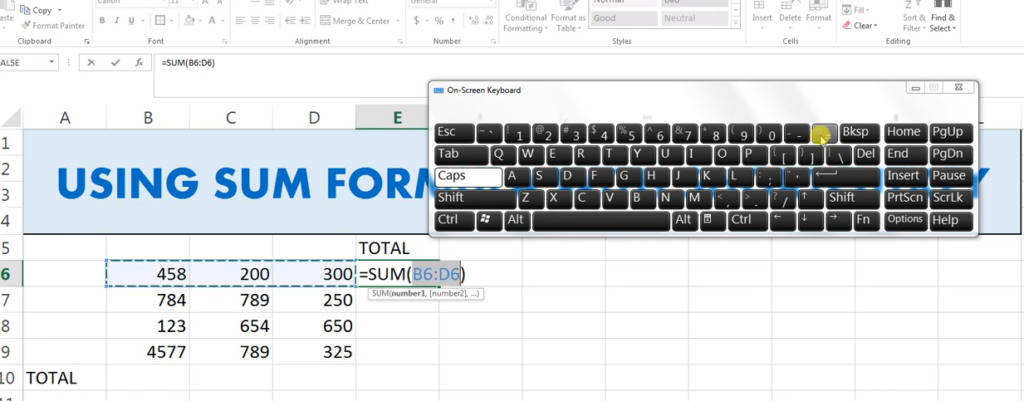
Q: How to use the Excel SUM Shortcut for multiple ranges?
A: So good news is, Excel SUM Shortcut is not limited to a single range. You can select different ranges or non-contiguous cells as well. And you can still benefit from this technique. For this, you will use Ctrl key and the mouse. After this step, you need to press Alt + =.
Q: Does this Shortcut work in different versions of Excel?
A: Yes of course it does. Excel SUM Shortcut is compatible with various versions of Excel. And these options are including Excel 2010, 2013, 2016, 2019 and Excel for Microsoft 365.
Q: How to customize it to a different keyboard combination?
A: Unfortunately, you cannot do that for sum shortcut tough. The Alt + = combination is the default keyboard shortcut for applying the SUM function. However, Excel has some other options to customize other keyboard shortcuts for different commands tough.
Q: Is the Excel SUM Shortcut applicable to other functions besides SUM?
A: In case we summarize this situation, Excel SUM Shortcut triggers this SUM function. But you can also use a similar keyboard shortcut for other common functions. For example, Alt + – (minus sign) inserts the AVERAGE function. While Alt + Shift + T applies the SUBTOTAL function for you.
Conclusion
In conclusion, we can say Excel SUM Shortcut can help your for most things in case you are working with math operations or budgets. And for applying it, you can prefer to use AutoSum button or the Alt + = keyboard shortcut. Because at the end, both methods will help you in preparing budgets or sales reports.

A dedicated Career Coach, Agile Trainer and certified Senior Portfolio and Project Management Professional and writer holding a bachelor’s degree in Structural Engineering and over 20 years of professional experience in Professional Development / Career Coaching, Portfolio/Program/Project Management, Construction Management, and Business Development. She is the Content Manager of ProjectCubicle.