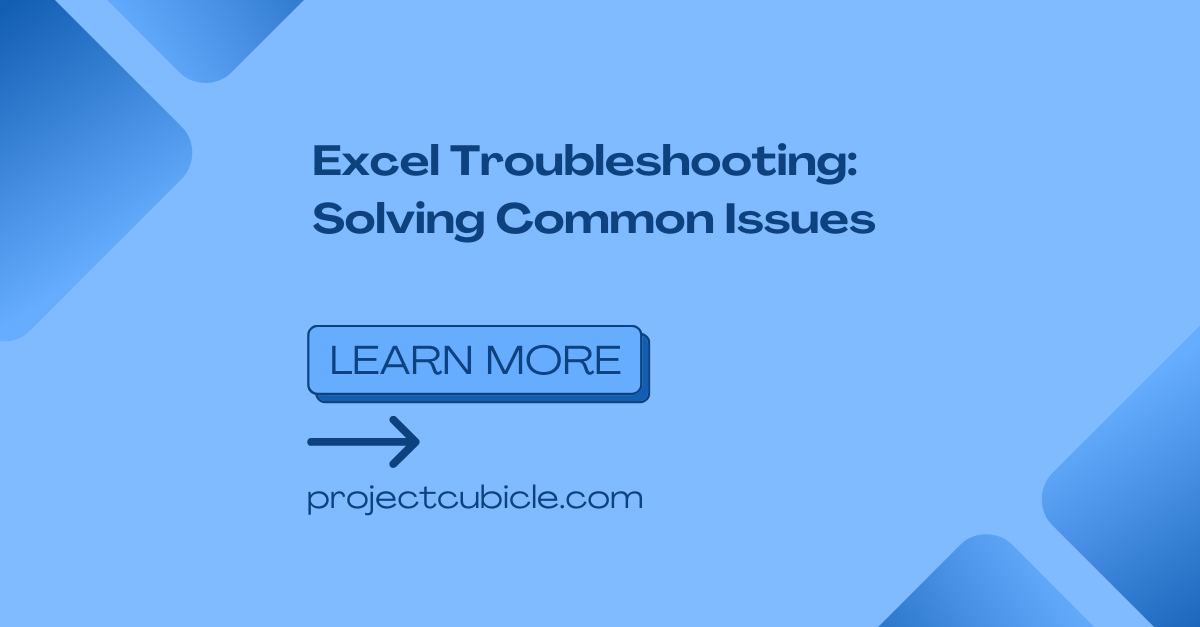Excel program is critical for data analysis, financial modeling as well as other tasks. It has quite user-friendly interface. So it is a favorite among professionals and individuals. However, like any software, Excel can show some issues and errors sometimes. Here in this piece tough, we will explore common Excel troubleshooting techniques and solutions.
Table of Contents
Excel Troubleshooting
Excel Troubleshooting: Excel Freezing or Crashing
One of frustrating issues is Excel freezing or crashing unexpectedly. This can lead to data loss and disrupt your work progress.
- You can start by closing unnecessary applications and processes running in the background. So you can free up system resources.
- Also you should ensure your computer meets the minimum system requirements for Excel.
- You need to update Excel to the latest version. Because Microsoft regularly releases updates to fix bugs and improve stability.
- Another idea is to disable unnecessary add-ins.
- And you can repair the installation of Excel through the Control Panel.
How to use Excel Troubleshooting: Slow Performance – Excel not responding
If you notice that Excel is running slower than usual, it can affect your files and how you work.
- In order to disable automatic calculations, you should go to the Formulas tab, click on Calculation Options and select Manual. So in this way, Excel will not recalculate formulas every time you make a change.
- So, Functions like NOW() and TODAY() recalculate every time the worksheet changes. They can be slowing down performance. So it is better to use them sparingly.
- Also, Excessive formatting, such as conditional formatting and cell borders can slow down Excel. You should keep formatting simple and minimal.
- Having multiple workbooks open at the same time can consume system resources. You should close unnecessary workbooks to free up memory.
Excel Troubleshooting: Formula Errors and Inconsistencies
Formulas are indispensable part of Excel as everyone knows. But they can sometimes result in errors too.
- #VALUE! error occurs when a formula references cells with incompatible data types. Here you should double-check the data types and ensure they align.
- While #DIV/0! is due to when a formula attempts to divide by zero. Here you should add an IF statement to check for zero denominators. And also you can display an appropriate message.
- Circular references pop up in case your formula refers to its own cell. Because this will be creating an infinite loop. In order to solve this problem, you should identify the circular reference and edit formula accordingly.
- You need to also verify cell references in formulas are accurate. So here, you can use the F2 key to edit the formula and ensure you selected correct cell ranges.
How do I troubleshoot an Excel problem?: Printing Issues in Excel
Printing spreadsheets can sometimes result in incorrect layouts or missing content.
- In order to Adjust page setup, you should go to the Page Layout tab and review the page setup options. You can check print area is correct and fits within the selected paper size.
- You should always preview before printing. Here you can use the Print Preview feature to check how the spreadsheet will look on paper.
- If Excel is not printing correct range, you can verify that no print area is defined. For this as well, you should go to the Page Layout tab, click on Print Area and select Clear Print Area.
- Also, outdated printer drivers can cause compatibility issues with Excel. You can check your printer via its producer website.
Excel Troubleshooting: Data Import and Export Problems
Importing and exporting data to and from Excel is something you need to everyday. But it can sometimes can lead to errors too.
- When importing data, Excel may not split text into separate columns correctly. Here you should use the Text to Columns feature under the Data tab. And you will specify the correct delimiter to split the data.
- Data formatting inconsistencies can cause some problems as well. If you are importing data, it should match formatting requirements of Excel. For example, date formats should be consistent. Also numbers should use the correct decimal separators.
- If you encounter issues when exporting to CSV format, you need to check for special characters or commas within the data. These can disrupt the CSV structure indeed. For this issue tough, you can consider using alternative delimiters or enclose text fields in quotation marks.
Frequently Asked Questions (FAQs)
Q: How to recover an unsaved Excel file?
A: If Excel crashes or you close a file without saving, you can try to recover it using the AutoRecover feature. You will go to File > Open > Recover Unsaved Workbooks and choose the file you want to recover.
Q: How to undo changes in Excel after closing when Excel Not Responding?
A: Unfortunately, Excel does not have a built-in undo feature once you close a file. So you should save your work regularly to avoid losing changes.
Q: how can I remove the password in Excel files?
A: If you have can remove the password, you can go to File > Protect Workbook > Encrypt with Password option. You should leave the password field blank and click OK to remove the password protection.
Q: How to count unique values in Excel?
A: In case you wanna count unique numbers in Excel, you can use the combination of the COUNTIF and SUMPRODUCT functions. For example, the formula of =SUMPRODUCT(1/COUNTIF(A1:A10, A1:A10)) will give you the count of unique values in A1:A10.
Q: Is it possible to merge cells in Excel without losing data?
A: Yes, but before merging, you should ensure merged cells are large enough to write the data. Then you will select the cells to merge, right-click and choose Format Cells. After these, you should go to the Alignment tab and check the Merge cells option.
Conclusion on How to use Excel Troubleshooting
Excel troubleshooting is essential for maintaining a smooth and productive work day with the software.

A dedicated Career Coach, Agile Trainer and certified Senior Portfolio and Project Management Professional and writer holding a bachelor’s degree in Structural Engineering and over 20 years of professional experience in Professional Development / Career Coaching, Portfolio/Program/Project Management, Construction Management, and Business Development. She is the Content Manager of ProjectCubicle.