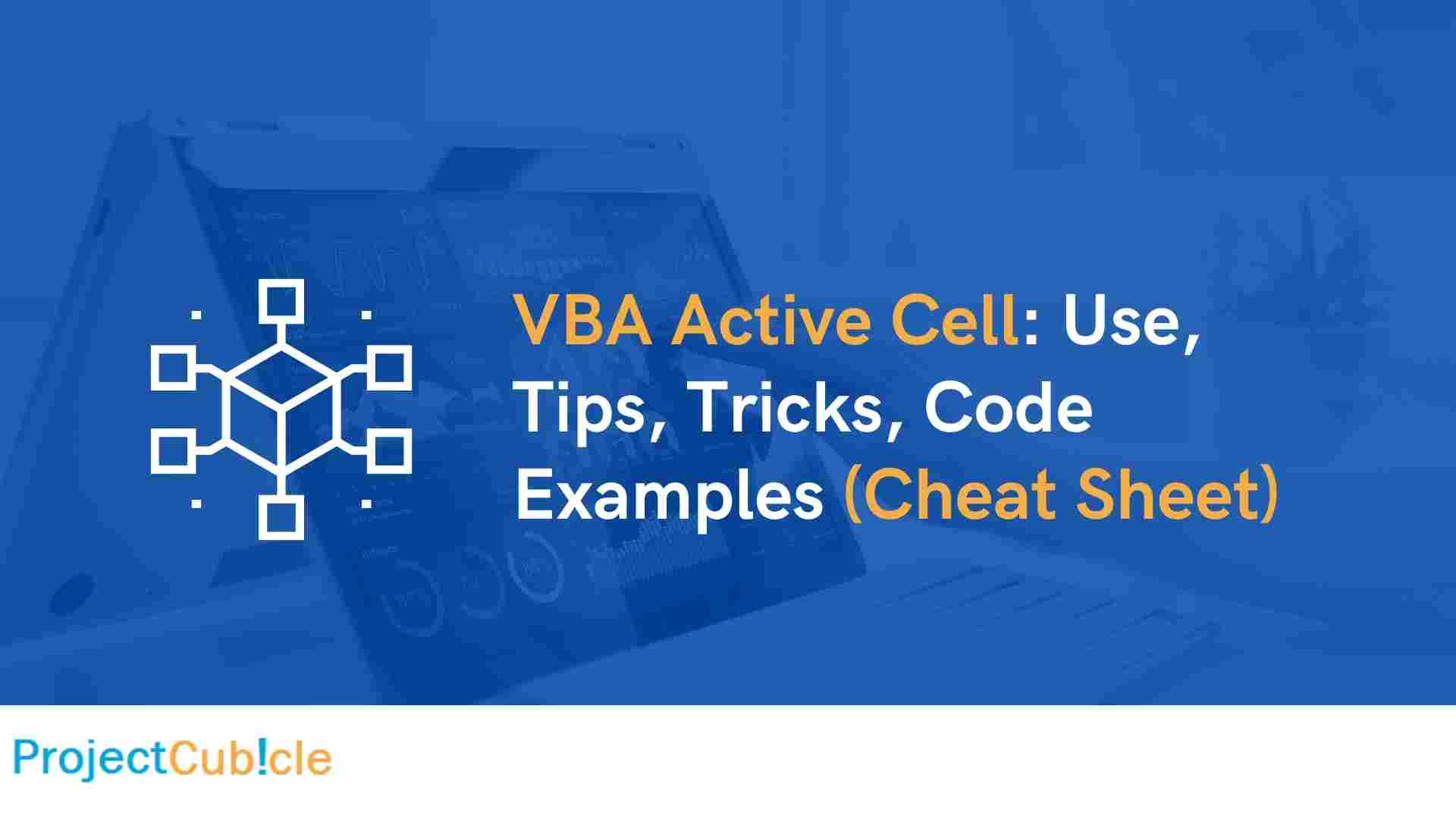Enhance your VBA skills with this comprehensive guide on VBA Active Cell usage, tips, tricks, and code snippets. Learn how to manipulate active cells effectively and streamline your Excel automation.
Table of Contents
Introduction
Welcome to a detailed exploration of VBA Active Cell: Use, Tips, Tricks, and Code. Whether you’re a novice or an experienced Excel user, mastering the active cell in Visual Basic for Applications (VBA) can significantly boost your productivity. In this article, we’ll delve into the myriad ways you can leverage the active cell, uncover invaluable tips and tricks, and provide you with practical VBA code snippets to streamline your Excel automation. So, let’s dive in and unlock the potential of the active cell!
Using Active Cell in VBA PDF Cheat Sheet
VBA Active Cell: Use, Tips, Tricks, Code
The active cell in VBA refers to the currently selected cell in an Excel worksheet. It serves as a focal point for various operations, making it a pivotal element in VBA programming. Whether you’re working with data manipulation, formatting, or calculations, understanding how to effectively use the active cell is paramount. Let’s explore its versatility and applications.
Selecting the Active Cell
To manipulate the active cell, you first need to select it. This can be achieved using the ActiveCell object. For instance, the following VBA code snippet selects the active cell:
Sub SelectActiveCell()
ActiveCell.Select
End Sub
Navigating Within a Worksheet
The active cell is a gateway to seamless navigation within a worksheet. By combining keyboard shortcuts with VBA, you can swiftly move around your data. For instance, the code below moves the active cell one row down:
Sub MoveActiveCellDown()
ActiveCell.Offset(1, 0).Select
End Sub
Interacting with Cell Values
Manipulating cell values through the active cell is a core aspect of VBA automation. You can extract, modify, or perform calculations on cell contents. The following code snippet changes the value of the active cell:
Sub ChangeActiveCellValue()
ActiveCell.Value = “New Value”
End Sub
Tips and Tricks for Optimizing VBA Active Cell Usage
Mastering the active cell involves understanding various tips and tricks that enhance your programming efficiency. Here are some golden nuggets of knowledge:
1. Utilize Keyboard Shortcuts
Accelerate your workflow by combining VBA code with Excel’s keyboard shortcuts. For instance, selecting the active cell can be achieved using Ctrl + arrow keys.
2. Use Relative References
When recording macros, opt for relative references. This allows your code to adapt dynamically to different active cell positions.
3. Leverage Conditional Formatting
Apply conditional formatting to the active cell using VBA to visually highlight specific data based on conditions.
4. Error Handling for Active Cell Changes
In case your VBA code might change the active cell unintentionally, use error handling techniques to restore it to the desired location.
Exploring Advanced Code Snippets
Let’s delve into more advanced VBA code snippets that harness the power of the active cell for complex tasks:
1. Copy Data to Adjacent Cell
The following code copies the active cell’s value to the cell on its right:
Sub CopyToAdjacentCell()
ActiveCell.Copy ActiveCell.Offset(0, 1)
End Sub
2. Highlight Maximum Value
Automatically highlight the active cell if it contains the maximum value within a range:
Sub HighlightMaxValue()
Dim maxVal As Double
maxVal = Application.WorksheetFunction.Max(ActiveCell.CurrentRegion)If ActiveCell.Value = maxVal Then
ActiveCell.Interior.Color = RGB(255, 255, 0) ‘ Yellow
End If
End Sub
FAQs
How do I select a specific cell using VBA?
You can select a cell using the Range object. For example, to select cell A1, use: Range("A1").Select.
What is the active cell in VBA?
The active cell in VBA refers to the currently selected cell within an Excel worksheet or a similar spreadsheet application. It’s the cell that is currently highlighted or bordered, and any actions or operations performed through VBA code will typically relate to this active cell.
How do I reference the active cell in VBA?
You can reference the active cell using the ActiveCell object. For instance, to retrieve the value of the active cell, you can use ActiveCell.Value. To change its value, you could use ActiveCell.Value = "New Value".
Can I change the active cell using VBA?
Yes, you can change the active cell using VBA. For example, if you want to move one cell down from the current active cell, you could use ActiveCell.Offset(1, 0).Select. This selects the cell one row below the active cell.
How can I format the active cell using VBA?
You can apply formatting to the active cell using various properties and methods. For instance, to change the font color of the active cell, you could use ActiveCell.Font.Color = RGB(255, 0, 0) to set the font color to red.
Can I use the active cell for calculations?
Absolutely! The active cell’s value can be utilized in calculations. Refer to it as ActiveCell.Value in your code.
What’s the benefit of using the active cell in VBA?
The active cell serves as a dynamic reference point for various operations, making your VBA code more versatile and adaptable.
Is it possible to change the active cell’s font color?
Yes, you can modify the font color using ActiveCell.Font.Color.
How do I loop through a range starting from the active cell?
You can loop through a range starting from the active cell using a For Each loop combined with the CurrentRegion property.
Can I apply filters to data around the active cell?
Certainly! By defining a range using ActiveCell.CurrentRegion, you can apply filters using the AutoFilter method.
Conclusion
Congratulations, you’ve now unlocked the potential of VBA Active Cell: Use, Tips, Tricks, and Code. With a solid grasp of the active cell’s capabilities, you’re equipped to streamline your Excel automation, manipulate data with finesse, and optimize your VBA programming. Keep exploring, experimenting, and incorporating these techniques into your projects. Happy coding!

A dedicated Career Coach, Agile Trainer and certified Senior Portfolio and Project Management Professional and writer holding a bachelor’s degree in Structural Engineering and over 20 years of professional experience in Professional Development / Career Coaching, Portfolio/Program/Project Management, Construction Management, and Business Development. She is the Content Manager of ProjectCubicle.