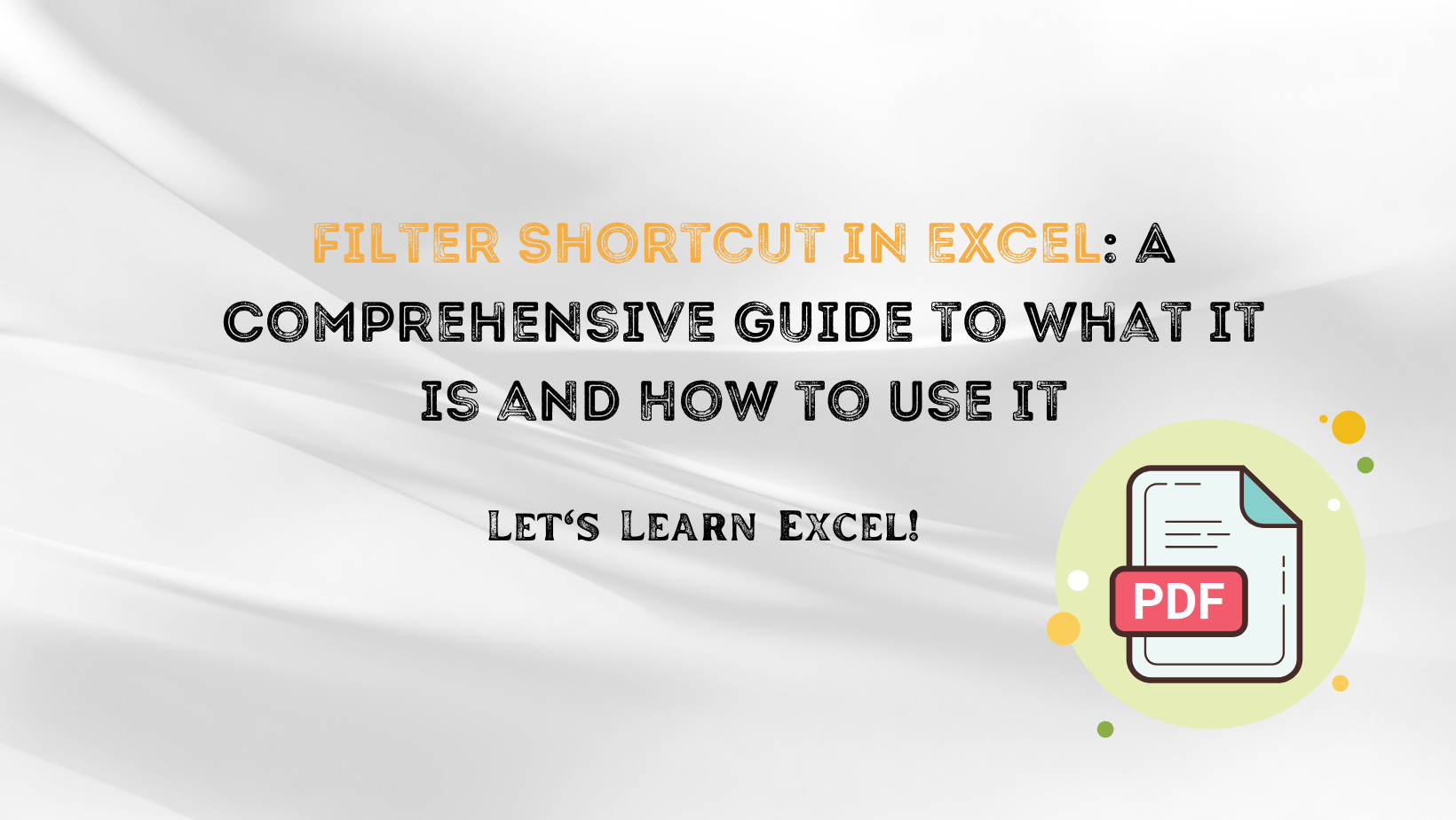In today’s fast-paced work environment, the efficient management of data is critical. One of the most powerful tools for this task is Microsoft Excel. While Excel offers numerous features, one of the most useful yet often underutilized is the Filter Shortcut in Excel. It can save you both time and effort, providing a quick way to sort, manage, and analyze large datasets. This blog post aims to demystify this essential tool, explaining what it is and offering a step-by-step guide on how to use it.
Table of Contents
What is the Filter Shortcut in Excel?
Filtering in Excel allows you to narrow down a large dataset based on specific criteria, making it easier to find and focus on the data that matters most to you. The Filter Shortcut in Excel enables you to activate this feature quickly without having to navigate through multiple menus. Filtering can be applied to various data types, including text, numbers, and dates, to provide a tailored view of your dataset.
Why Use the Filter Shortcut in Excel?
There are several reasons why you should make the Filter Shortcut in Excel a part of your daily workflow:
- Efficiency: Sorting through large datasets manually can be time-consuming. The filter shortcut speeds up this process.
- Accuracy: Manual sorting can introduce errors. Automated filtering reduces the risk of mistakes.
- Ease of Use: Once you know the shortcuts, activating filters becomes a quick and effortless task.
How to Use the Filter Shortcut in Excel: Step-by-Step Guide
Here’s a simplified guide to using the filter shortcut:
Step 1: Select Your Data Range
The first step in using the Filter Shortcut in Excel is selecting the data range you want to filter. Click and drag to select the cells, or use Ctrl + A to select the entire worksheet.
Step 2: Activate the Filter Shortcut
For Windows users, the Filter Shortcut in Excel is Alt + D + F + F. For Mac users, it’s Command + Shift + L. Upon pressing these keys, you will see drop-down arrows appearing at the top of each column in the selected range.
Step 3: Apply Your Filter Criteria
Click on the drop-down arrow of the column you want to filter. You will see a list of filter options such as “Sort A to Z,” “Sort by Color,” “Text Filters,” and so on. Choose the filter criteria that best suit your needs.
Step 4: Deactivate the Filter (Optional)
To remove the filter, you can simply press the Filter Shortcut in Excel again. This will remove all filter criteria and display the original dataset.
Additional Tips
- Advanced Filtering: Excel also allows you to use advanced filtering options. This includes filtering by multiple criteria, using custom formulas, and so on.
- Data Types: Keep in mind that filter options will vary depending on the data type in the column.
- Multiple Columns: You can also apply filters to multiple columns simultaneously for more complex data sorting.
Conclusion
Understanding the Filter Shortcut in Excel is crucial for anyone who works with data regularly. It not only speeds up your workflow but also increases accuracy, thereby making your data management tasks less cumbersome. So, go ahead and integrate this powerful tool into your Excel skill set today!
If you found this guide useful, please share it with others who might benefit from knowing how to effectively use the Filter Shortcut in Excel.
Expanded Real-Excel Filter Shortcut_ Examples and Tips & Tricks Sheet PDF
Example 1: Basic Text Filtering
Data Set
Imagine you have a dataset like the one below, which lists fruits and their corresponding colors:
| Fruit | Color |
|---|---|
| Apple | Red |
| Orange | Orange |
| Banana | Yellow |
| Blueberry | Blue |
| Grapes | Purple |
Using the Filter Shortcut
- Select Your Data Range: Select the cells from A1 to B6.
- Activate the Filter Shortcut: Press
Alt + D + F + F(Windows) orCommand + Shift + L(Mac). You will see filter icons appear in cells A1 and B1. - Apply Your Filter Criteria: Click on the filter icon in cell B1, and from the dropdown, uncheck ‘All’ and then check only ‘Red’.
After applying the filter, only the row with ‘Apple’ and ‘Red’ will appear, effectively hiding all rows that don’t meet your criteria.
Example 2: Number Filtering
Data Set
Suppose you have sales data for the first quarter:
| Month | Sales |
|---|---|
| January | 1000 |
| February | 1200 |
| March | 1100 |
Using the Filter Shortcut
- Select Your Data Range: Highlight the cells from A1 to B4.
- Activate the Filter Shortcut: Press
Alt + D + F + F(Windows) orCommand + Shift + L(Mac). - Apply Your Filter Criteria: Click on the filter icon in cell B1, select “Number Filters,” and then “Greater Than.” Enter 1050 in the dialog box that appears.
After applying the filter, you will only see the rows for February and March, as their sales are greater than 1050.
Example 3: Date Filtering
Data Set
Let’s say you have a list of events with dates:
| Event | Date |
|---|---|
| Meeting | 01/01/2023 |
| Workshop | 01/15/2023 |
| Conference | 02/05/2023 |
Using the Filter Shortcut
-
Select Your Data Range: Highlight the cells from A1 to B4.
-
Activate the Filter Shortcut: Press
Alt + D + F + F(Windows) orCommand + Shift + L(Mac). -
Apply Your Filter Criteria: Click the filter icon in cell B1, select “Date Filters,” and then “After.” Set the date to 01/10/2023.
After filtering, only the rows for the “Workshop” and “Conference” will be visible since their dates are after January 10, 2023.
Conclusion with Examples
Now that you’ve seen these examples, it should be much easier to understand how the Filter Shortcut in Excel can be a powerful tool for quickly and efficiently managing data. The practical applications are virtually endless, from simple tasks to complex data analysis. Use these skills to become a more proficient Excel user and make your workflow more efficient!

A dedicated Career Coach, Agile Trainer and certified Senior Portfolio and Project Management Professional and writer holding a bachelor’s degree in Structural Engineering and over 20 years of professional experience in Professional Development / Career Coaching, Portfolio/Program/Project Management, Construction Management, and Business Development. She is the Content Manager of ProjectCubicle.