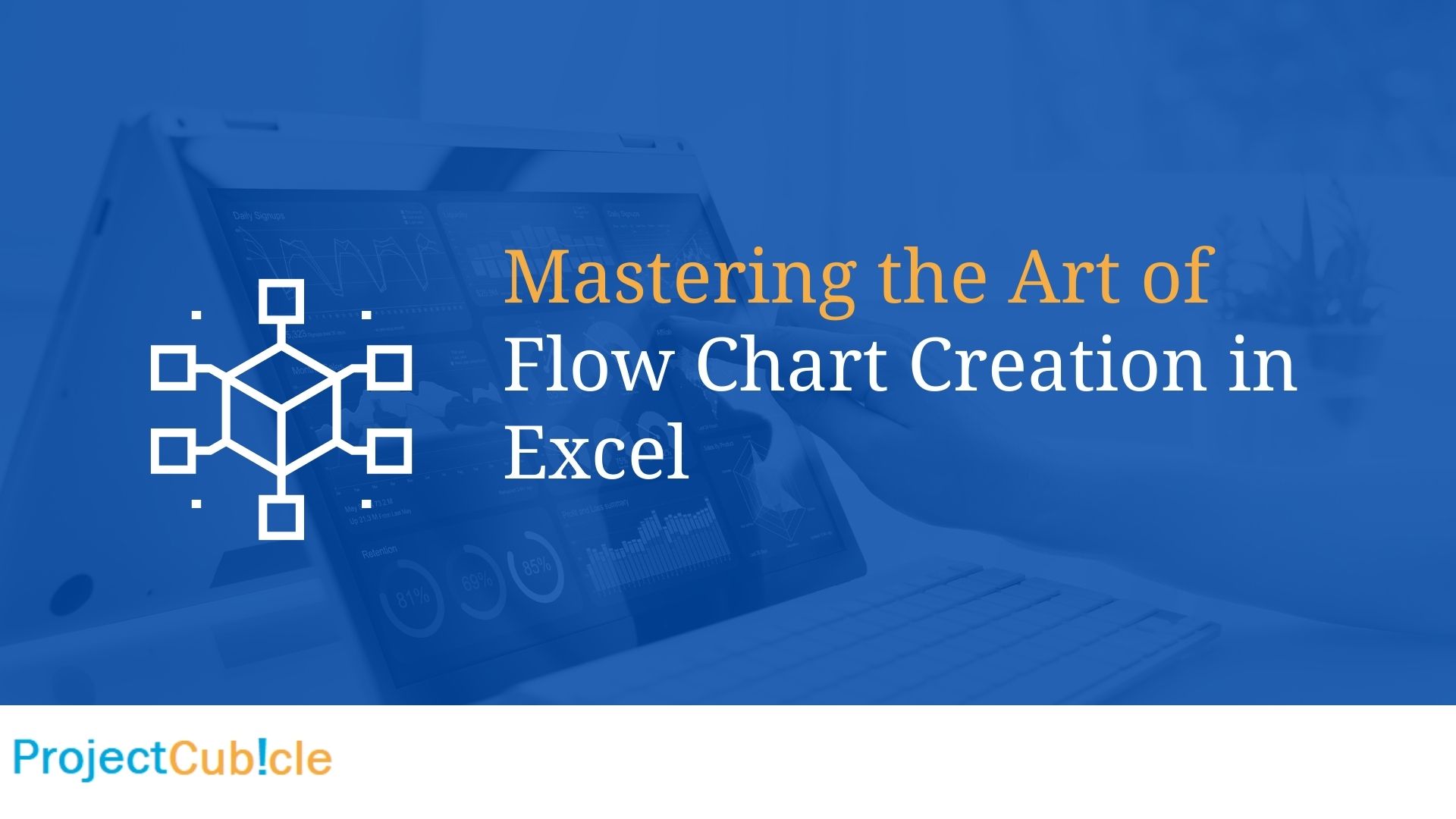Excel, a versatile tool, isn’t just about numbers and data analysis. Its wide array of features also supports graphical elements, one of which is the flowchart. Flow charts in Excel are immensely useful for visually depicting processes, workflows, or systems. If you’re looking to illustrate the stages of a project, a decision-making process, or the hierarchy of operations, Excel has got you covered.
Table of Contents
Understanding the Importance of Flow Charts
Before delving into the creation process, it’s crucial to grasp the significance of flow charts. Essentially, they convert intricate processes into easily digestible, step-by-step visual representations. They bridge the gap between complex data and comprehension, making information accessible and understandable.
Initiating Flow Chart Creation in Excel
Excel’s suite of drawing tools makes flow chart creation intuitive. Here’s a step-by-step guide to get you started:
- Accessing the Drawing Tools: Navigate to the
Inserttab on the Excel ribbon and selectShapes. Here, you’ll find a variety of shapes typically used in flowcharts, such as rectangles, diamonds, ovals, and arrows. - Beginning with a Shape: Select a shape, say a rectangle, for your starting point. Click anywhere on your Excel sheet to place the shape. This could represent the initiation of a process.
- Adding More Shapes: Continue to add more shapes as needed, representing different steps or decisions in your process.
- Connecting the Shapes: Arrows are vital in flowcharts, indicating the flow of the process. Once again, head to
Shapesand select the appropriate arrow type. Click and drag to connect your shapes. - Labeling the Shapes: Right-click on a shape and select
Edit Textto add labels or descriptions to your flow chart elements.
Customizing Your Flow Chart
Flow charts in Excel are highly customizable:
- Resizing Shapes: Click and drag the corners of your shapes to resize them.
- Coloring and Styling: Right-click on a shape and choose
Format Shapeto adjust its color, outline, and effects. - Aligning and Distributing: Under the
Formattab, utilize theAlignandDistributefunctions to ensure your flowchart is organized and symmetrical.
Best Practices for Flow Charts in Excel
- Simplicity is Key: Overcomplicating a flow chart defeats its purpose. Stick to clear, concise labels and avoid overcrowding.
- Consistent Styling: Uniform shapes, arrows, and fonts make your flow chart look professional and easier to understand.
- Logical Flow: Ensure your flow chart has a clear start and end, and that each step logically flows to the next.
Common Queries about Flow Charts in Excel
Q1: Can I link data or formulas to a flow chart in Excel?
A: Yes, shapes in a flow chart can be linked to cell values. This is useful when demonstrating data-driven processes.
Q2: How can I share my flow chart?
A: You can save your Excel file as a PDF or use the Copy feature to paste your flow chart into presentations, documents, or emails.
Q3: Are there templates available for flow charts in Excel?
A: Absolutely! Excel offers a variety of flow chart templates. Simply go to File > New and search for “flow chart.”
Flow Charts in Excel: A Final Thought
Whether you’re in the realm of business, education, or any field, effectively communicating processes can be a game-changer. Flow charts in Excel provide a dynamic tool, transforming abstract ideas into visual masterpieces. Dive into Excel and explore this creative facet, and soon, you’ll be telling stories, not just with numbers but with shapes and flows.
Creating a Customer Order System Flow Chart in Excel
Objective: To visually represent the process from the time a customer places an order until the order is delivered.
Steps:
- Launch Excel: Start by opening a new Excel worksheet.
- Draw the First Shape:
- Go to the
Inserttab. - Choose
Shapes. - Pick the ‘Oval’ shape for the starting point.
- Click on the worksheet to place the shape and label it “Order Placed.”
- Go to the
- Add Subsequent Shapes:
- Using the rectangle shape from the
Shapesdropdown, add the next steps:- Order Processed
- Payment Confirmed
- Item Dispatched
- Delivery
- Using the rectangle shape from the
- Connect the Shapes:
- From the
Shapesdropdown, select an arrow. - Draw arrows from one shape to the next, indicating the flow of the process.
- From the
- Style the Flow Chart:
- Right-click on each shape to choose different colors, outlines, or add effects.
- Label each arrow if necessary, e.g., “Payment Gateway,” “Shipping Partner,” etc.
Final Flow Chart:
- Order Placed -> [Arrow: Customer Interface]
- Order Processed -> [Arrow: Payment Gateway]
- Payment Confirmed -> [Arrow: Warehouse System]
- Item Dispatched -> [Arrow: Shipping Partner]
- Delivery

A dedicated Career Coach, Agile Trainer and certified Senior Portfolio and Project Management Professional and writer holding a bachelor’s degree in Structural Engineering and over 20 years of professional experience in Professional Development / Career Coaching, Portfolio/Program/Project Management, Construction Management, and Business Development. She is the Content Manager of ProjectCubicle.