How to Build a Lookahead Filter in Primavera P6?
Table of Contents
If you wanna learn how to create a four-week look-ahead schedule using Primavera P6, we will tell you below. And we will look at Four Week Look Ahead. Then, we will go over how to use a 4-week look-ahead template in Excel.
Crafting a Four Week Look Ahead Schedule in Primavera P6
You can try to imagine trying to manage a hundred ping pong balls at once. That’s what managing a construction project can feel like.
Grouping and Sorting Activities
Next, you will want to group and sort your activities to make the schedule easy to follow. You can organize them by date, make a note of any critical activities and mark potential risks. This is like organizing your closet such as organizing neat stacks make it easy to find.
Updating the Schedule
Weekly check-ins will become your new best friend. But do not forget to communicate these updates to your team. This will make everyone is on the same page.
Why Four Week Look Ahead primavera is Crucial for Your Project’s Success
A Four Week Look Ahead Schedule in Primavera P6 is not just a piece of document. It is your roadmap for project management. This scheduling technique allows project managers to preview short-term tasks and milestones.
The Lookahead Filter Magic
Primavera P6 takes project scheduling to the next level with this filter magic. These powerful filters create detailed project schedules while highlighting tasks and activities that need immediate attention. It’s like having a digital project manager constantly keeping an eye on your deadlines with look ahead schedule template.
While the focus of this guide is on mastering the four-week look ahead, the concept of a 90 days look ahead schedule cannot be overlooked. Hence, you will have both short-term and long-term planning horizons. So, it will be easy to can achieve a balance between immediate and longer term targets.
Four Week Look Ahead Schedule
For better understanding, let’s review a sample construction work schedule.
Figure 1 below shows a sample project of building 14 Block Valve Stations.
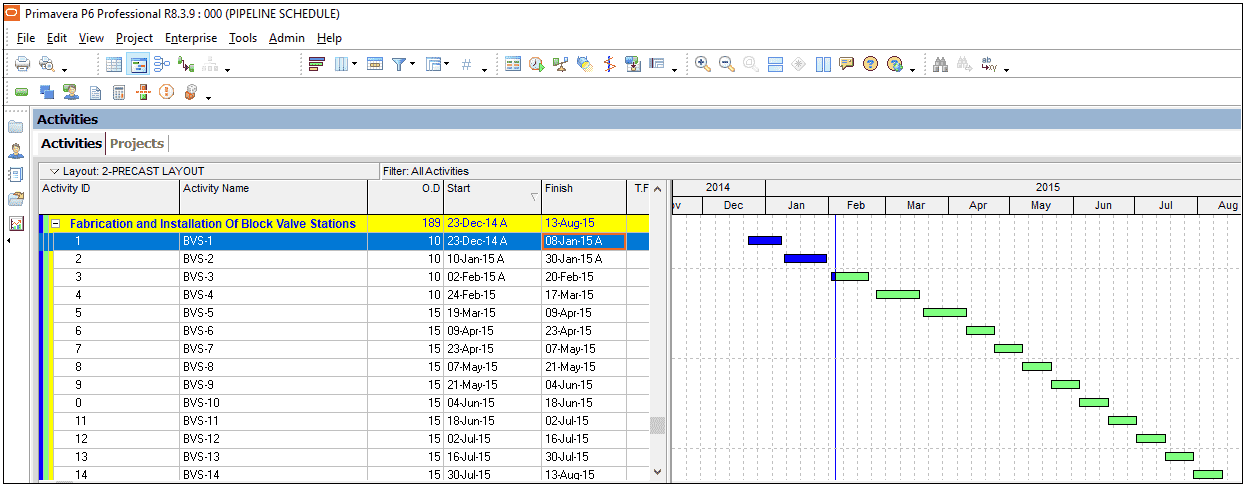
As shown in Figure 1, Data Date (Blue Line) 04 Feb 2015 and there is no actual in the project. To create a filter Select View | Filter By from the main drop-down menu.
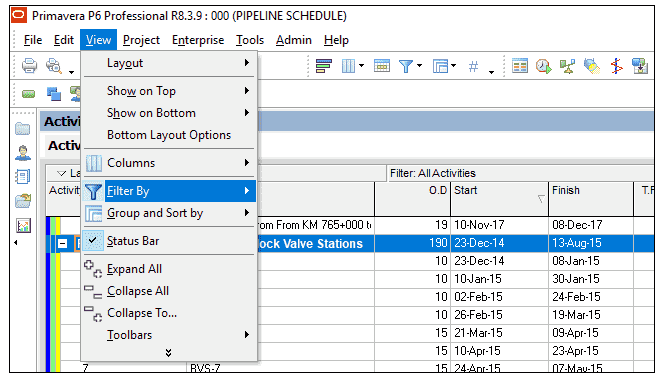
This brings up the filter window, Figure 3.
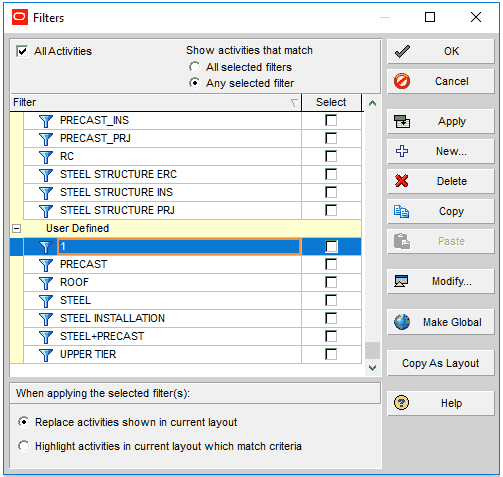
In the filter window, Default filters comes standard with P6. Global filters created by the system administrator. User Defined filters are created by the users. Now we will create a user defined filter, so in the User Defined section, select + New. (Figure 4)
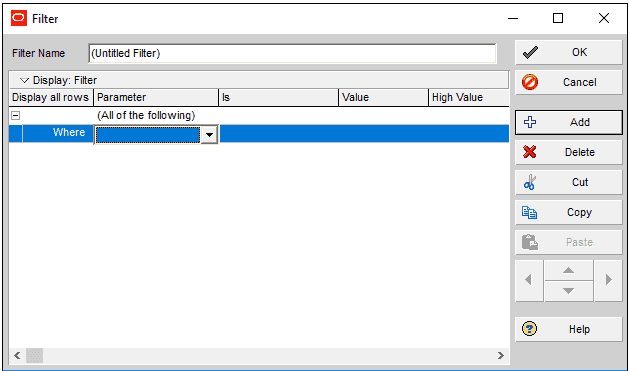
Now we want to demonstrate all activities that start in the next four weeks. So the first line is Start is within range of DD DD+4W (DD is Data Date).
We also want to demonstrate the activities which started before the data date and in progress. Therefore the second line will be Activity Status equals In Progress as shown in the Figure 5.
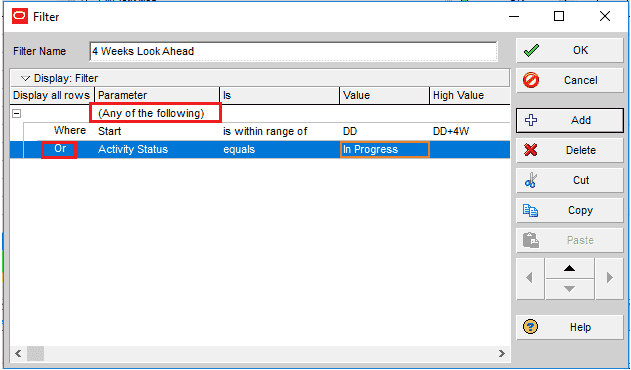
When the parameter is Any of the following an ‘Or’ is placed between the first and second lines of the code. Conversely, if the parameter is All of the following an And is used. This implies that both lines of code must be true for the activity to be displayed.
Now, our code showcases all activities that either commence within the next four weeks or are currently in progress (Figure 6).
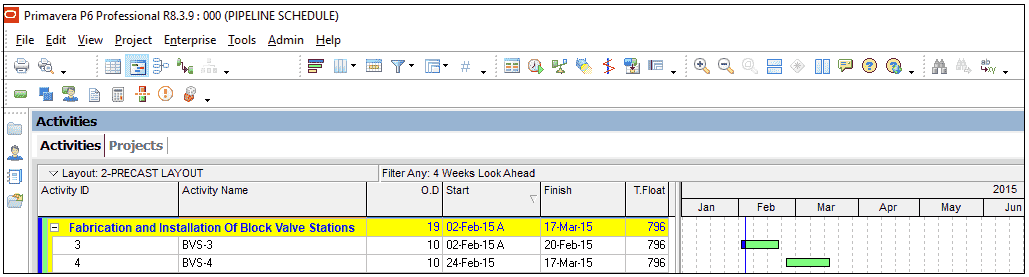
As shown in the Figure 6, BVS -4 will start in the next four weeks and BVS-3 is in progress.
Summary
Primavera P6 filters is a practical tool for the schedulers. It enables the use all kinds of filters for reporting and scheduling purposes. Also, it is important to know the functions of All of the following and Any of the following parameters. Another key point is to understand the function of a look-ahead schedule.
With Primavera P6, you’re not just managing tasks, you will be mastering them. Also, you can Download a lookahead schedule template and check some tutorials.
External References
See Also

Linda Maltz is vice president of design and consulting at Cuboca, a project management training and consulting organization specializing in construction management and BIM. She is certified Primavera P6 Trainer.


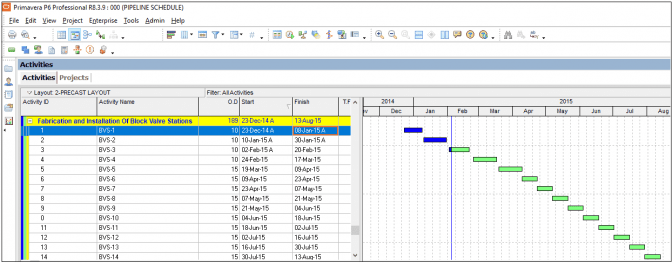
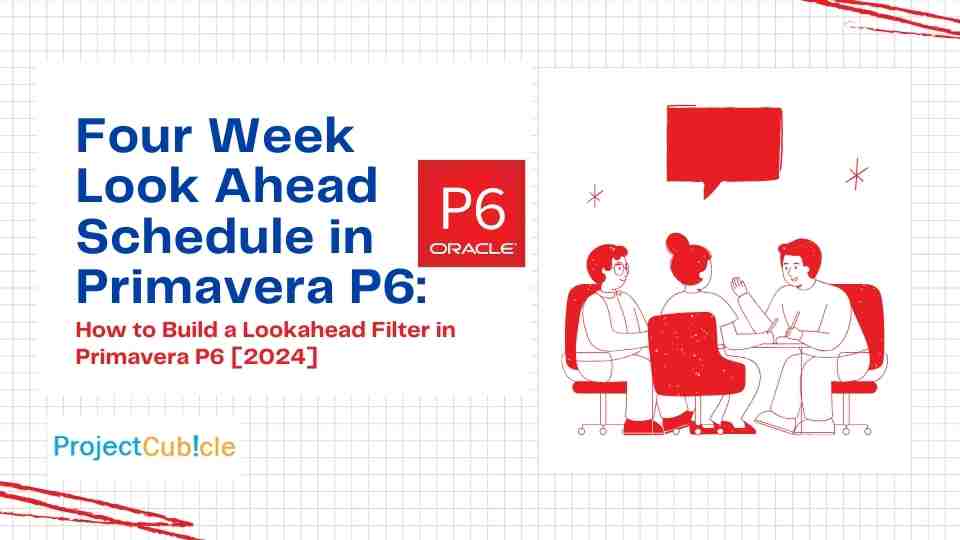













This post will assist the internet people