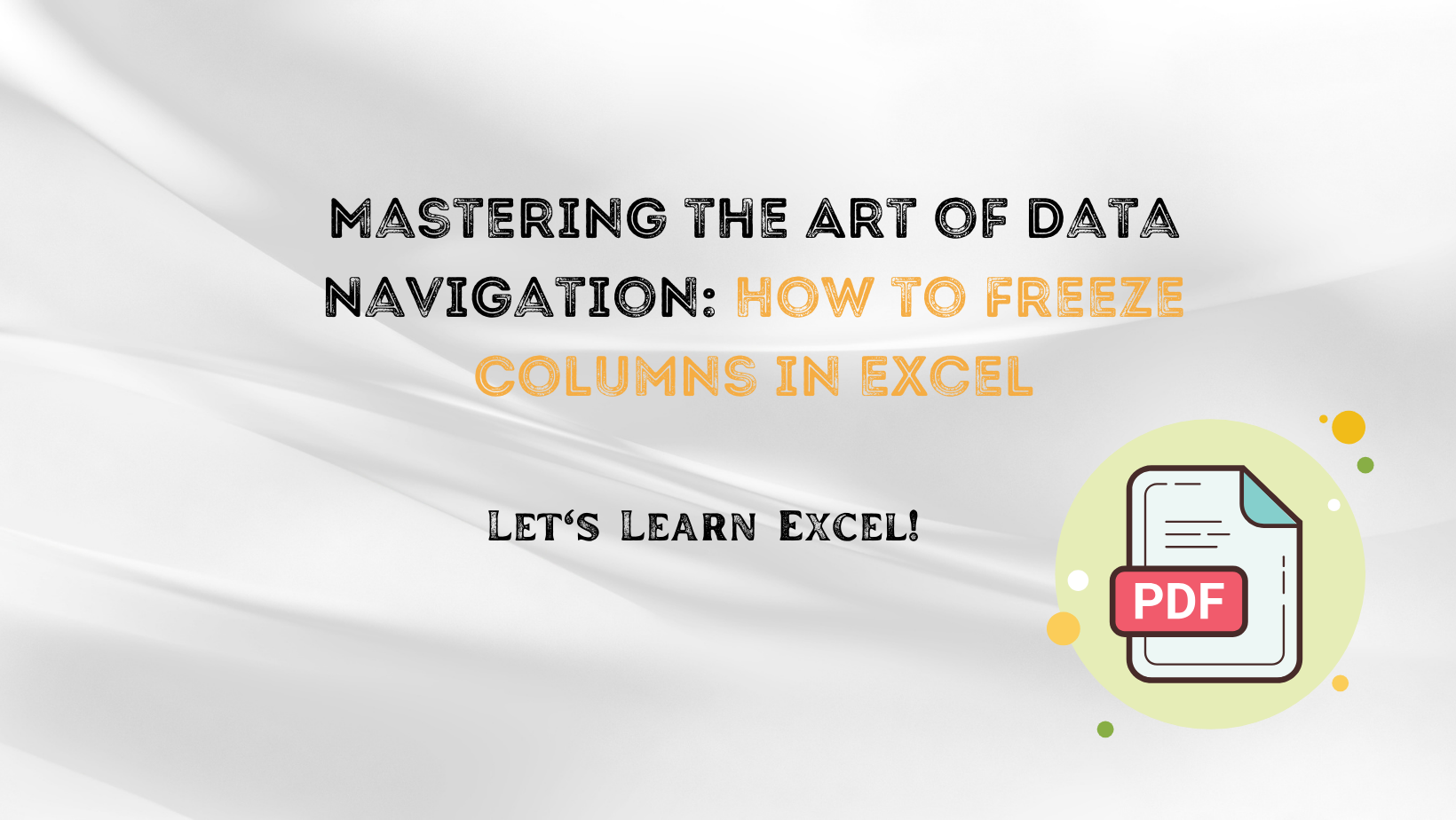In today’s gastronomic arena, carving out a unique niche for your restaurant entails much more than just exceptional cuisine and impeccable service. It calls for an all-encompassing experience that begins the moment your patrons step through the door. Crafting this holistic dining environment involves a synergistic blend of restaurant design ideas interior, modern restaurant design ideas, and a cohesive architectural view that sets the stage for culinary excellence. At Buse Dastan Architects, we are pioneers in orchestrating this trifecta to engineer captivating and inviting dining spaces. This extensive guide is tailored to arm restaurant owners and design enthusiasts with actionable insights on how to elevate their establishments through contemporary design principles, all while preserving architectural integrity.
Table of Contents
Understanding the Need to Freeze Columns
Before diving into the mechanics, it’s crucial to understand why you might need to freeze columns in the first place. Most Excel sheets used in a professional setting contain multiple columns with varied data sets. Often, the first few columns may contain ‘identifiers’ like names, dates, or product IDs, while the latter columns have the data that changes or needs analysis. Keeping track of what corresponds to what can be cumbersome if you have to keep scrolling back to those initial columns. Here is where the Freeze Columns function saves the day.
Example: Combining Freeze Columns with Data Validation and Conditional Formatting
Basic Steps to Freeze Columns
Freezing a column is not rocket science, and even beginners can accomplish this with a few clicks. Follow these steps to freeze the first column:
- Open your Excel sheet and make sure you’re in ‘Normal’ view. You can check this by going to
View->Workbook Viewsand selectNormal. - Click on the
Viewtab in the ribbon at the top. - In the
Windowgroup, you will find theFreeze Panesoption. - Click on
Freeze Panesand a dropdown will appear. From here, you can selectFreeze First Column.
Tip: To freeze multiple columns, select the cell in the row right next to the last column you want to freeze. Then, click
Freeze Panesfrom the dropdown.
Unfreezing Columns
Unfreezing is as simple as freezing. Just head over to the View tab, click on, and choose Unfreeze Panes. This action will revert your sheet to its original scrollable self.
Advanced Tricks and Tips
While freezing a column is straightforward, you can do much more with this feature if you dive a bit deeper.
Freeze and Split
Did you know you could both freeze and split your Excel window? Go to View -> Window and you’ll see an option called Split. This will divide your worksheet into different panes that can scroll separately. You can freeze columns in one pane while leaving the other scrollable.
Freeze Columns in Multiple Sheets
For those working on Excel workbooks with multiple sheets, the Freeze Panes feature applies to only one sheet at a time. However, you can use a simple trick to freeze panes in multiple sheets simultaneously. Select all the sheets by holding down the Ctrl key and clicking on each sheet tab. Then perform the freeze panes operation as you would do for a single sheet.
Freezing with Keyboard Shortcuts
Speed up your workflow by using keyboard shortcuts. Unfortunately, there’s no built-in shortcut to freeze columns directly, but you can access the View tab by pressing Alt + W, and then press F to freeze panes.
Freeze Columns and Compatibility with Other Excel Features
The Freeze Columns in Excel feature complements other functionalities like FLOOR Function, Find and Replace, and Format Phone Numbers in Excel for a more streamlined data management process. For instance, while you’ve frozen the identifier columns, you can effortlessly use the Find and Replace function to make changes in the data columns without losing context.
Combining Freeze Columns with Other Advanced Excel Functions
Once you’ve mastered how to Freeze Columns in Excel, it’s beneficial to know how this powerful feature integrates with other advanced Excel functions. By combining Freeze Columns with other capabilities, you can create a seamless and highly functional workspace. Here’s how to make the most out of this integration:
Integration with Data Validation
Suppose you’ve frozen the first column to always view the product IDs as you scroll horizontally. Meanwhile, you want to apply some data validation rules to the “Price” column. The frozen pane will remain in view, allowing you to easily cross-reference these product IDs while you’re configuring validation rules.
Working Alongside Conditional Formatting
When working with large datasets, conditional formatting is often a lifesaver. Whether you’re highlighting high-value items or flagging overdue dates, conditional formatting can make crucial data stand out. With the Freeze Columns feature active, you can scroll through the entirety of your data while keeping the conditionally formatted data in your line of sight.
Synchronizing with Macros
If you frequently work with macros to automate repetitive tasks in Excel, you’ll be pleased to know that freezing columns doesn’t interfere with the running of macros. In fact, you can write VBA code that activates specific frozen columns depending on the macro’s function, giving you a highly tailored user experience.
Combining with FLOOR Function, Find and Replace, and Format Numbers
When you’re using complex formulas or find-and-replace operations, frozen columns act as a static reference point. For example, if you’ve frozen a ‘Date’ column and are using Find and Replace in another column to correct data entries, having the date visible at all times can significantly improve accuracy. Similarly, when using the FLOOR Function or formatting numbers to millions and thousands, a frozen ‘ID’ or ‘Label’ column helps you maintain context.
FAQs
Can I freeze rows and columns at the same time?
Yes, you can. Just select the cell that is adjacent to the row and column you want to freeze, and click on Freeze Panes.
How do I freeze columns in Excel for Mac?
The process is similar to Excel for Windows. Navigate to View -> Freeze Panes and choose your desired option.
Is it possible to freeze more than three columns?
Absolutely, you can freeze as many columns as you like. The trick lies in selecting the correct cell before applying the freeze option.
Wrapping Up: An Indispensable Feature for Data Management
Learning how to Freeze Columns in Excel can drastically improve your data navigation experience, especially when dealing with large spreadsheets. From basic freezing to advanced tips and shortcuts, mastering this function will enhance your productivity and reduce unnecessary scrolling time. As part of your broader Excel skill set, including functions like FLOOR, it provides another layer of convenience and control over your data manipulation tasks. With this guide, you’re now well-equipped to manage your Excel data more efficiently than ever before.

A dedicated Career Coach, Agile Trainer and certified Senior Portfolio and Project Management Professional and writer holding a bachelor’s degree in Structural Engineering and over 20 years of professional experience in Professional Development / Career Coaching, Portfolio/Program/Project Management, Construction Management, and Business Development. She is the Content Manager of ProjectCubicle.