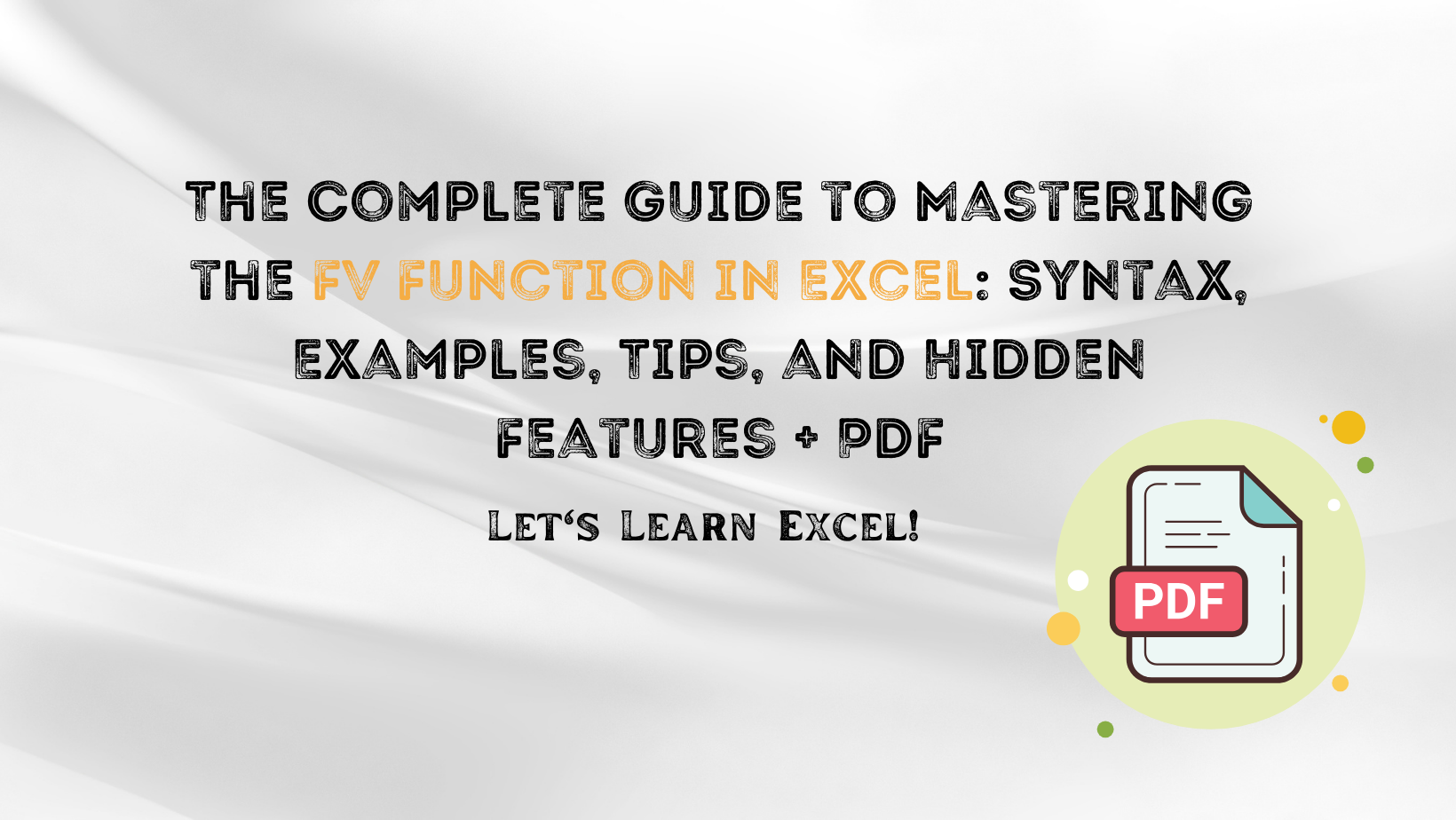Introduction
Microsoft Excel is a powerhouse for financial professionals, data analysts, and everyday users who wish to turn numbers into actionable insights. One of Excel’s standout features for financial planning is the FV or Future Value function. This versatile function calculates the future value of an investment or a loan considering factors like constant payments and a constant interest rate.
Table of Contents
In this comprehensive guide, we will delve deep into the FV function. We’ll cover its syntax, walk you through basic to advanced examples, and share professional tips and tricks. If you’re looking to master Excel for financial planning, this article is your definitive resource.
Expanded Real-World Examples PDF
Why You Should Know About the FV Function in Excel
Before diving into the technicalities, let’s discuss why you should care about the FV function in the first place. With inflation, changing interest rates, and various investment options, it’s crucial to forecast the future value of your money. The FV function allows you to estimate the future value of an investment or a loan based on a constant interest rate and periodic payments. Understanding FV can mean the difference between a secure future and financial uncertainty.
The Anatomy of the FV Function in Excel
First, let’s understand the skeleton upon which the function operates:
=FV(rate, nper, pmt, [pv], [type])
- Rate: The interest rate for each period
- Nper: The number of periods
- Pmt: The payment made each period (usually a negative number since it’s an outgoing payment)
- PV (optional): The present value, or initial amount of the investment
- Type (optional): When the payment is made, either at the beginning (1) or the end (0) of each period
Basic Example: Saving for Retirement FV Function in Excel
Let’s say you’re planning to save $200 per month for 30 years with an annual interest rate of 5%. To set this up in Excel:
- Rate: (5% / 12) since we are compounding interest monthly =
0.004167 - Nper: 30 years * 12 months =
360 - Pmt: Monthly savings of $200 (it should be input as
-200since it’s money you’re paying out)
=FV(0.004167, 360, -200)
After running this formula, Excel will output $162,889.46. That’s how much you’d have saved after 30 years. Notice that this simple example already gives us an invaluable glimpse into the future.
Basic Example: A Simple Savings Plan FV Function in Excel
Let’s start simple. Imagine you’re planning to save $100 a month for 10 years, and you’re expecting a yearly interest rate of 5%. In this example:
- Rate: The monthly interest rate would be 512%=0.4167%
- Nper: Number of months in 10 years is 10×12=120
- Pmt: Your monthly contribution is $100, which will be
-100in the formula as it’s an outgoing payment.
Here’s how the formula would look:
=FV(0.004167, 120, -100)
This will return $16,386.16, which would be the future value of your investment after 10 years.
Pro Tips and Insider Tricks
Tip 1: Adjust for Payment Frequency
Always adjust your rate and nper based on the frequency of your payments. For quarterly payments, divide your annual interest rate by 4 and multiply the number of years by 4.
Tip 2: Factor in Present Value
If you already have some savings, you can include this as your pv (Present Value). For instance, if you’re starting with $5,000:
=FV(0.004167, 360, -200, -5000)
Tip 3: Timing Matters
Are you making the investment at the beginning of the period? Use the type parameter set to 1 to adjust the calculation:
=FV(0.004167, 360, -200, , 1)
Tip 4: Annual Contributions
For annual contributions, you don’t need to adjust the rate or period:
=FV(0.05, 30, -2400)
Advanced Use-Cases
Variable Interest Rate
Sometimes your investment might have a variable interest rate. In such cases, you can nest multiple FV functions together. Assume you invest $1,000 at different rates of 2%, 3%, and 4% for the first, second, and third years, respectively:
=FV(0.04, 1, , FV(0.03, 1, , FV(0.02, 1, , -1000)))
Using FV with Other Functions
The FV function can be combined with other functions like IF, VLOOKUP, and SUMPRODUCT for more robust calculations.
Example:
If you want to determine the future value but only if the interest rate is above a certain percentage, you could use:
=IF(A1 > 0.05, FV(A1, A2, A3), "Interest too low")
Where A1 is your interest rate, A2 is nper, and A3 is pmt.
Excel Gotchas!
Negative Values
Remember that outgoing payments are usually represented as negative numbers in Excel’s financial functions. If you get unexpected results, check the sign of your pmt and pv parameters.
Error Codes
#NUM!: Indicates that the calculation could not be completed. This often occurs when you input invalid numbers or parameters.#VALUE!: Implies that the wrong type of argument or operand has been entered.
Conclusion: Unlock Financial Foresight with FV Function in Excel
Understanding how to efficiently use the FV function in Excel is like owning a crystal ball for your financial future. Whether you’re a student, a financial analyst, or someone planning your retirement, mastering this function can have a profound impact on how you approach savings and investments.
So, what are you waiting for? Start forecasting your financial future with Excel FV function today!
For more insightful content, make sure to subscribe to our newsletter and bookmark this page. Happy calculating!

A dedicated Career Coach, Agile Trainer and certified Senior Portfolio and Project Management Professional and writer holding a bachelor’s degree in Structural Engineering and over 20 years of professional experience in Professional Development / Career Coaching, Portfolio/Program/Project Management, Construction Management, and Business Development. She is the Content Manager of ProjectCubicle.