In case you work in corporate world, in a factory or even in education sector, you may need a checklist. So, how to create a checklist in Excel? Making a checklist in Excel is a easy way without buying premium templates online. You can use them for business or personal needs. Whether creating a grocery list or packing for a trip, using a checklist can help you. Here’s how to make a checklist in Excel.
Table of Contents
how to create a checklist in excel
If you’re looking for a way to make a checklist and you consider excel for it, we will show you how to make a one. You can also find some examples of using it in best way.
How to make a checklist in Excel?
Creating a checklist in Excel is simple actually. You only need to follow these steps below.
- 1. You should open Excel and create a new spreadsheet.
- 2. In the first cell, you will type Checklist.
- 3. Then in the second one, you will write Task.
- 4. Third cell can be Status for tracking the ongoing progress.
- 5. Now, you should select the cells you just created (cells A1-A3).
- 6. And you will go to the Home tab and click on the Format button.
- 7. It is time to click on merge and center. This will merge the three cells into one.
- 8. Now that your header is created. You can start adding tasks to your checklist. For this, you will enter each task into its own cell below the header.
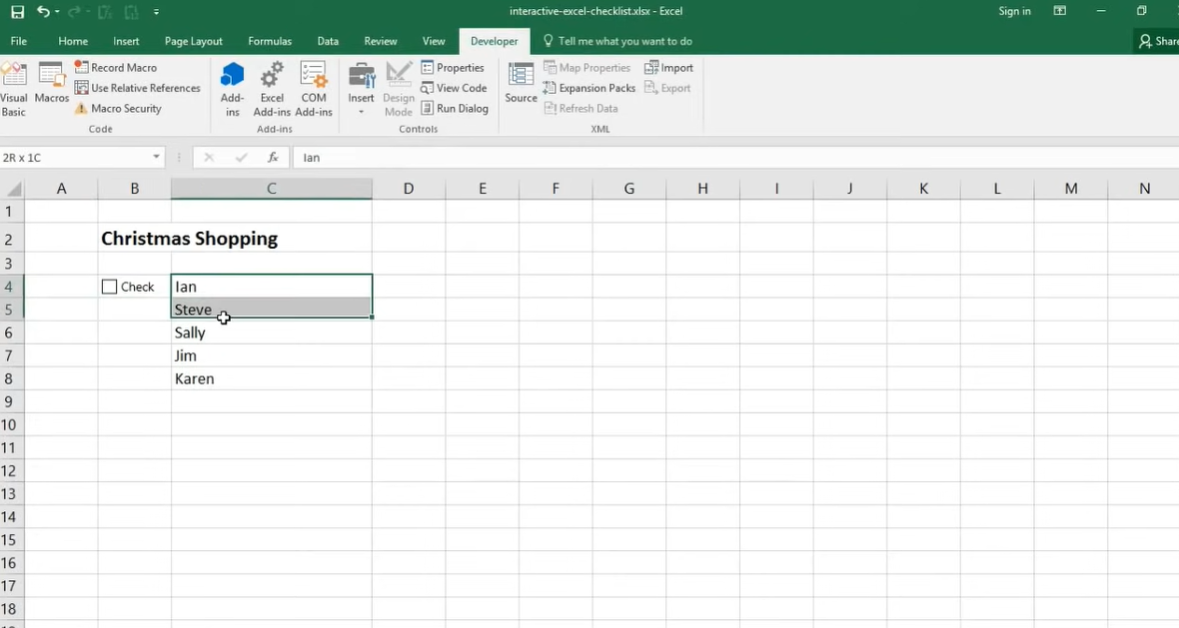
- 9. When you are finished adding tasks, you can select all of the cells in your checklist. Such as including the header.
- 10. Again you will go to Home tab and click on the Format button.
- 11. Now, you click on conditional formatting.
- 12. Under Condition 1, you should select Cell Value from the first menu. And options should be greater than or equal to from the second menu.
- 13. Now, you will enter “1” into the third field and click on the format button.
- 14. Fun part is here, you can play with font color and click on OK.
- 15. Again, you click on OK to close the conditional formatting window.
- 16. Your checklist is now complete here. Now, you can check off each task as you complete it. The task will turn green to indicate they are done.
Creating a checklist in Excel is quick and easy as we showed above. And it is a good tool for keeping track of progress. So, if you need some planning, why not give it a try today and see how it goes?
How do you insert a checkbox in Excel? add checklist in excel
You can insert a checkbox in Excel in a couple of different ways. One way is to use the Symbol dialog box. If you wanna access this, you should click the Insert tab on top and Symbol. In the Symbol box, you can select the Wingdings font. Then you can scroll down until you find the check mark symbol. Ok, now , you select this symbol and click Insert.
Another way to insert a checkbox is to use the Shapes tool. You can click the Insert tab again and then click Shapes. From here, you can select a checkbox shape and draw it into your worksheet.
creating checklist in excel
Once you have inserted your checkboxes, you can format them however you like. Such as using the Fill, Line and Effects options on the Format tab. You can also use the Conditional Formatting tool to change the color of the checkbox based on your value. Such as checked or unchecked.
How do I make a to-do list or a checklist in Excel?
As an Excel user, you can easily create a to-do list or checklist even in less steps tough. To do this, you should insert a column to the left of your data and enter the word Done in the first cell. Then, you will select the cells in column B. Last step is to click Data > Data Tools > Data Validation.
add checklist in excel
Now, you will select the List option in the Data Validation box. And you can enter TRUE, FALSE in the Source field. This will give you a drop-down list with the options of True and False.
Next, you will select the cells in column C. And then, you should click Data > Data Tools > Data Validation again. This time, you should select the Checkbox option and leave the Cell Link field blank. Now you should have checkboxes next to each item in column C. To check an item off your list, you may click the checkbox next.
how to do checklist on excel
You can also use conditional formatting to change the color of the row. This formatting tough will be based on whether the checkbox is checked or not. If you wanna do this, you will select the cells in column C first. Then, you will click Home > Conditional Formatting > New Rule.
creating checklist in excel with conditional formattıng
In the New Formatting Rule dialog box, you can choose a formula to determine which cells to format. And you will enter the following formula: =$C2=TRUE. Then, you should click Format and select a fill color. Here the important thing is to click OK twice to close both boxes. All the rows that have a checked checkbox will be filled with the color. You can easily see which items on your list are still pending and which ones are done.

A dedicated Career Coach, Agile Trainer and certified Senior Portfolio and Project Management Professional and writer holding a bachelor’s degree in Structural Engineering and over 20 years of professional experience in Professional Development / Career Coaching, Portfolio/Program/Project Management, Construction Management, and Business Development. She is the Content Manager of ProjectCubicle.


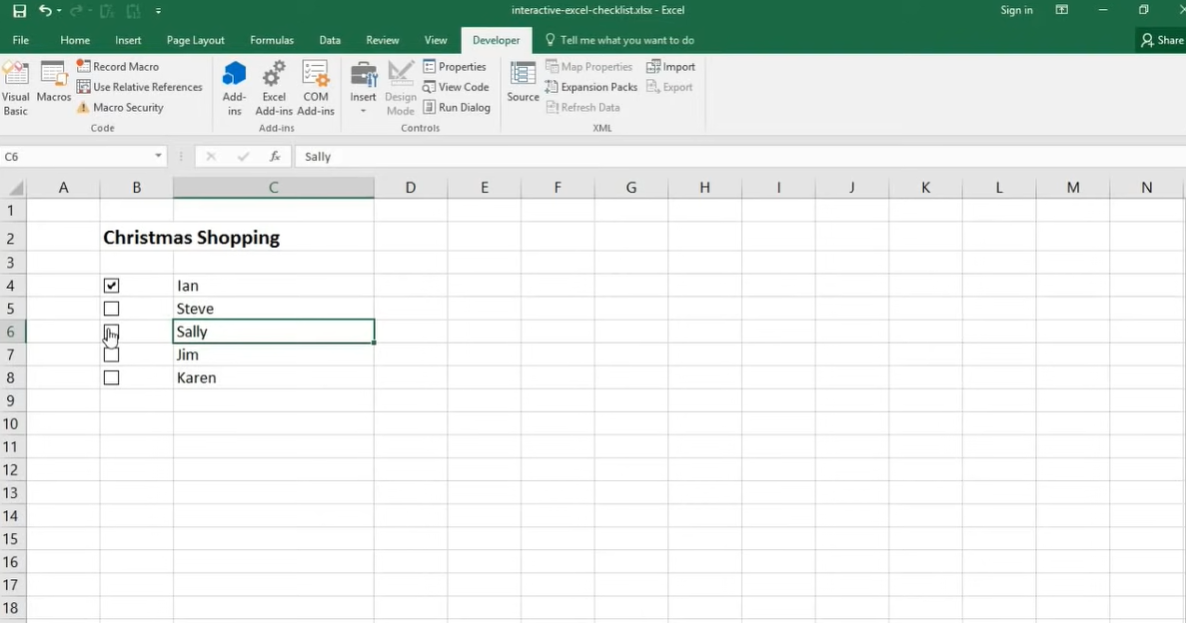




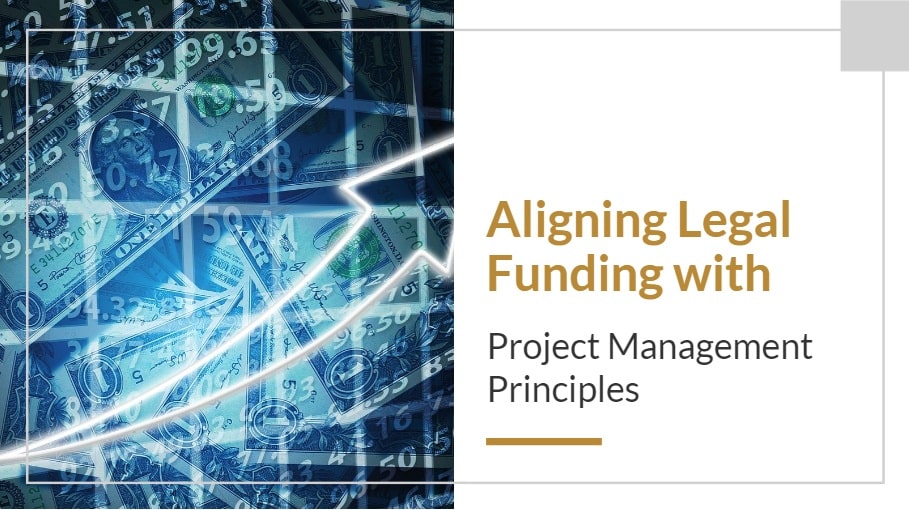
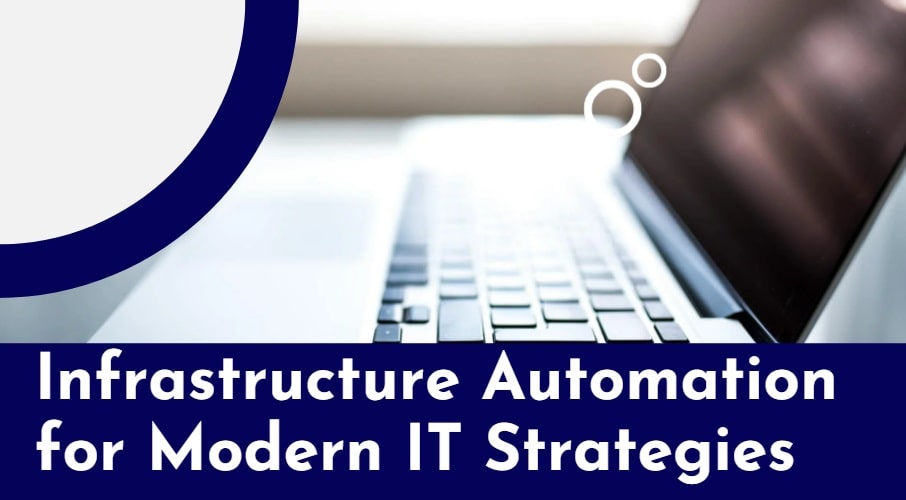







Excel is still a great tool, thanks for this kind of tips !
:’) You’re welcome!